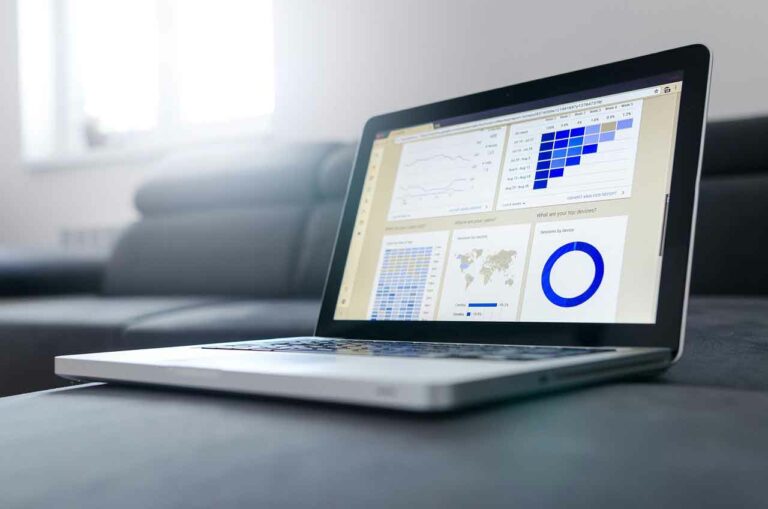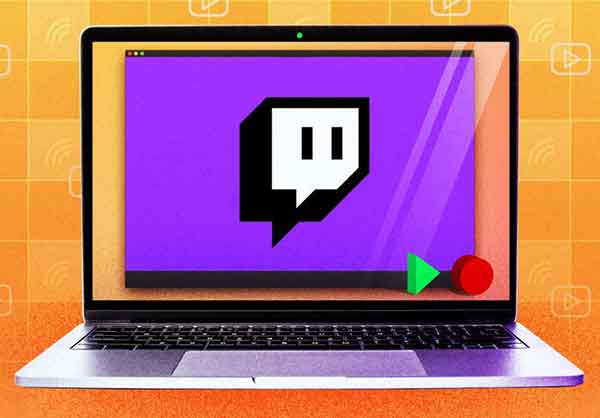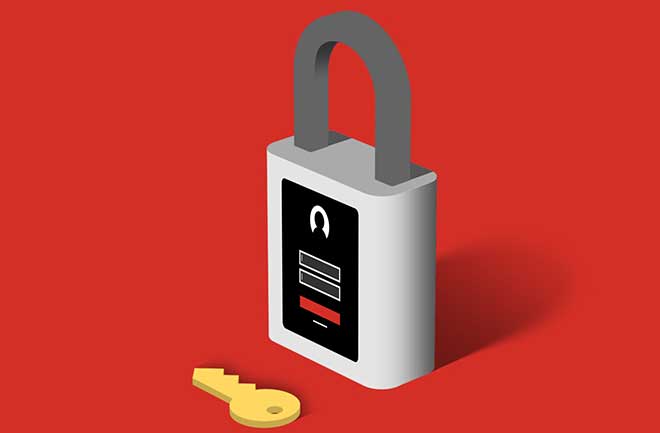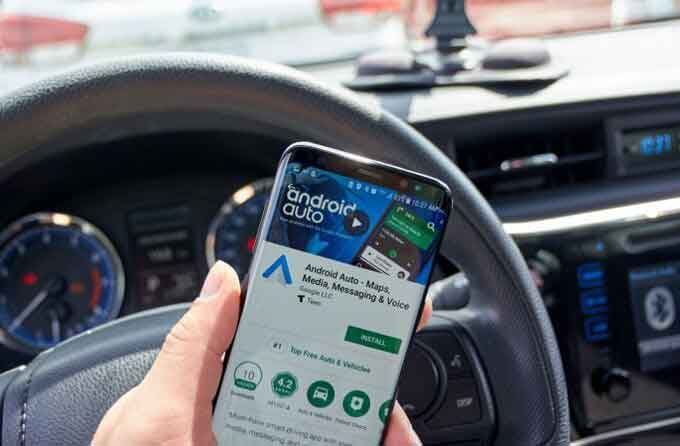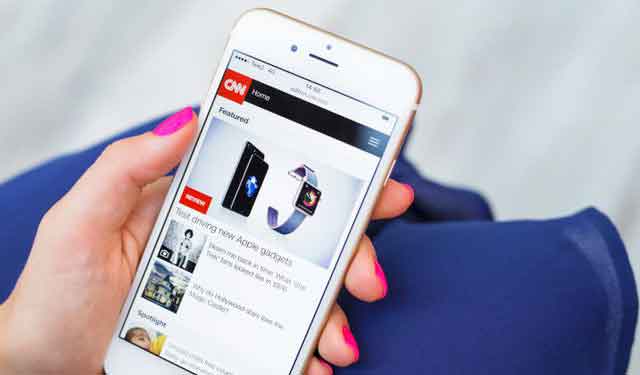Как просмотреть пароли, сохраненные в Google Chrome

Google Chrome отлично отслеживает все ваши имена пользователей и пароли. Однако что, если вы хотите получить доступ к определенному веб-сайту с другого устройства, но не помните пароль? Вот тогда на помощь приходит могучий Chrome. Вы можете легко перемещаться по настройкам, чтобы получить доступ к списку всех сохраненных паролей.
В этой статье мы подробно расскажем, как это сделать. Вы также узнаете другие полезные приемы, такие как экспорт сохраненных паролей, удаление сайтов из списка «Никогда не сохраняемые» и многое другое.
Как просмотреть пароли, сохраненные в Google Chrome?
Когда вам нужно восстановить давно забытый пароль для определенного веб-сайта, Chrome придет на помощь. Но только если вы ранее разрешили сохранять свой пароль. Ниже вы найдете инструкции по просмотру сохраненных паролей в Chrome на всех устройствах.
Просмотр сохраненных паролей Google Chrome в Windows, Mac, Chrome OS и Linux
- Запустите Google Chrome на своем компьютере и нажмите на три точки в правом верхнем углу экрана. Это откроет меню Chrome.
- Выберите вариант «Настройки».
Примечание. Еще один способ получить доступ к странице настроек — ввести «chrome: // settings» в адресной строке Chrome. - Прокрутите вниз до раздела «Автозаполнение» на странице настроек и нажмите «Пароли». Это откроет менеджер паролей.
- Вы увидите список всех веб-сайтов, для которых ранее вы разрешили Chrome сохранять пароли. Ваши пароли появятся в виде ряда точек.
- Чтобы открыть конкретный пароль, щелкните значок глаза рядом с ним.
- Вы получите сообщение с просьбой ввести имя пользователя или пароль операционной системы. Следуйте инструкциям, чтобы открыть пароль.
- Если вам больше не нужно входить в систему, щелкните значок глаза еще раз, чтобы скрыть пароль.
Просмотр сохраненных паролей Google Chrome на Android и iOS
Просмотр паролей Google Chrome, сохраненных на вашем устройстве Android или iOS, является относительно простым процессом:
- Запустите приложение Chrome на своем мобильном устройстве.
- Коснитесь трех точек в правом верхнем углу экрана.
- Коснитесь опции «Настройки».
- Выберите «Пароль».
- Вы попадете в менеджер паролей. Вы увидите список всех паролей, которые вы когда-либо сохраняли в Chrome. Они будут сопровождаться веб-сайтом и именем пользователя, которому они принадлежат.
- Коснитесь пароля, который хотите просмотреть.
- Вам нужно будет коснуться значка глаза, чтобы открыть пароль. Вы получите сообщение с просьбой ввести защитный замок вашего телефона или пройти аутентификацию с помощью Face ID или отпечатка пальца.
- После успешной аутентификации вы сможете увидеть выбранный пароль.
- Коснитесь значка глаза, чтобы скрыть пароль, когда вам больше не нужно входить в систему.
Как сохранить пароль в Chrome?
Когда вы вводите новый пароль на определенном веб-сайте, Chrome автоматически попросит вас сохранить его. Вы можете предварительно просмотреть пароль, щелкнув значок глаза.
Возможно, на одной странице будет несколько паролей. Если да, щелкните стрелку вниз и выберите тот, который хотите добавить.
Если вы не видите всплывающее окно с просьбой сохранить пароль, возможно, эта функция не включена в вашем браузере. К счастью, это легко исправить:
- Запустите Chrome на вашем компьютере или мобильном устройстве.
- Щелкните изображение своего профиля в правом верхнем углу экрана.
- Выберите значок ключа — это приведет вас к настройкам пароля.
- Убедитесь, что кнопка «Предлагать сохранение паролей» включена.
Теперь Chrome сможет сохранять пароли к вашей учетной записи Google.
Как удалить сайт из списка «Не сохранялось»?
В прошлом, возможно, вы не хотели, чтобы Chrome имел доступ к вашим учетным данным, и нажимали кнопку «Никогда» во всплывающем окне с просьбой сохранить пароль. Это вполне понятно, если вы заходили на веб-сайт с чрезвычайно конфиденциальной информацией.
Но что, если вы вдруг решите удалить этот веб-сайт из списка «Никогда не сохраняемых» паролей? К счастью, это действительно простая задача:
- Запустите Chrome на своем любимом устройстве и коснитесь своего аватара в правом верхнем углу экрана.
- Щелкните значок ключа, чтобы открыть настройки пароля.
- Вы увидите список всех сохраненных паролей. Прокрутите вниз до следующего раздела под названием «Никогда не сохранялись».
- Просто найдите веб-сайт, который вы хотите удалить из списка, и нажмите кнопку X рядом с ним.
- Посетите этот веб-сайт еще раз и позвольте Chrome сохранить пароль.
Как экспортировать сохраненные пароли?
Chrome позволяет легко экспортировать все ранее сохраненные пароли в виде файла CSV. Вот что вам нужно сделать, чтобы установить его на свое устройство:
На компьютере
- Запустите Chrome на вашем ПК или Mac.
- Нажмите на фото своего профиля в правом верхнем углу экрана.
- Нажмите кнопку, чтобы открыть настройки пароля.
- Вы увидите три точки рядом с разделом «Сохраненные пароли». Щелкните по ним.
- Выберите опцию «Экспорт пароля».
- Теперь Chrome предупредит вас, что ваши пароли будут видны всем, у кого есть доступ к этому файлу. Нажмите на опцию «Экспорт пароля», чтобы продолжить.
- Вы получите сообщение с просьбой ввести пароль или другой метод аутентификации, который вы используете на этом устройстве.
- После завершения процесса аутентификации Chrome попросит вас выбрать, где скачать файл.
- Выберите конкретную папку и дождитесь завершения загрузки.
- Теперь вы можете получить доступ к своему файлу в указанном месте.
Ваш Android
- Запустите приложение Chrome на своем устройстве Android.
- Коснитесь трех горизонтальных точек в правом верхнем углу экрана.
- Выберите параметр «Настройки», затем продолжите ввод «Пароль».
- Коснитесь трех горизонтальных точек, чтобы экспортировать пароли.
- Chrome попросит вас ввести метод аутентификации безопасности Android по умолчанию: код доступа, Face ID, шаблон или отпечаток пальца.
- После успешного завершения процесса аутентификации нажмите «Экспорт пароля», чтобы продолжить.
- Появится окно обмена. Выберите, где вы хотите сохранить файл.
Ваш iPhone
- Запустите приложение Chrome на вашем iPhone.
- Коснитесь трех горизонтальных точек в правом нижнем углу экрана.
- Нажмите «Настройки» и перейдите к «Пароль».
- Прокрутите вниз, пока не увидите параметр «Экспорт пароля».
- Нажмите на опцию «Экспорт пароля», чтобы продолжить.
- Chrome попросит вас ввести метод аутентификации безопасности вашего iPhone по умолчанию: код доступа, Face ID, шаблон или отпечаток пальца.
- Появится окно обмена. Выберите, где вы хотите сохранить файл.
Наш совет: будьте предельно осторожны, если вы поделитесь этим файлом. Он содержит конфиденциальную информацию, которую вы не хотите подвергать риску разглашения. Если вам нужно экспортировать пароли, лучше всего хранить их в скрытой или заблокированной папке на вашем компьютере.
Дополнительные ответы на часто задаваемые вопросы
Вот еще несколько вопросов, которые помогут вам извлечь максимальную пользу из этой темы.
Где мои пароли хранятся в Chrome?
Google Chrome автоматически сохранит все ваши пароли в браузере. Таким образом, это поможет вам легко восстановить забытые пароли — они всегда будут у вас под рукой, когда они вам понадобятся больше всего. Если вы синхронизировали свою учетную запись Google на нескольких устройствах, вы можете получить доступ к сохраненным паролям из браузера Chrome на своем ноутбуке, телефоне или планшете.
Как изменить пароли, сохраненные в Chrome?
Возможно, вы изменили пароль для определенного веб-сайта в другом браузере и теперь хотите обновить его и в Chrome. Это можно сделать за пару простых шагов:
1. Запустите Chrome на своем любимом устройстве.
2. Щелкните изображение своего профиля в правом верхнем углу и откройте меню пароля.
3. Щелкните три вертикальные точки рядом с паролем, который вы хотите изменить, и выберите «Изменить пароль».
4. Ваш компьютер или мобильное устройство попросят вас ввести обычный метод аутентификации.
5. Измените пароль и нажмите «Сохранить» для завершения.
Отслеживайте сохраненные пароли Chrome
Если вы разрешили Google Chrome доступ к своим учетным данным, вы можете быть уверены, что вам больше никогда не придется сталкиваться с потерянным паролем. Вот почему очень полезно знать, где найти эту защищенную информацию, когда она вам понадобится. В этой статье мы показали вам, как просматривать, экспортировать, изменять и удалять пароли из списка «Никогда не сохранялись».
Как экспортировать расширения Chrome