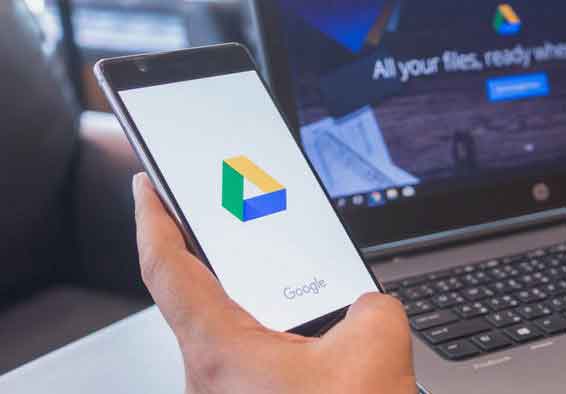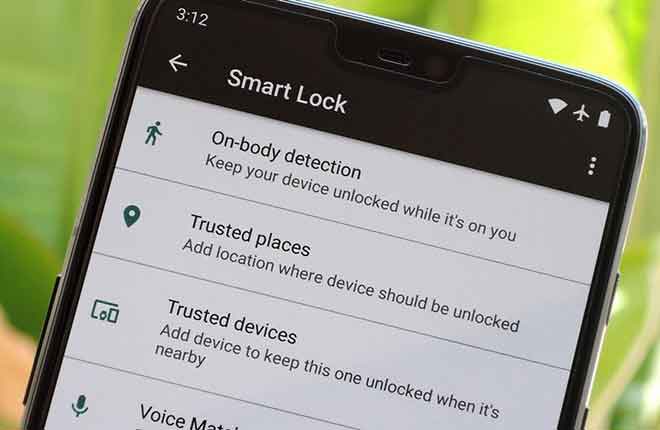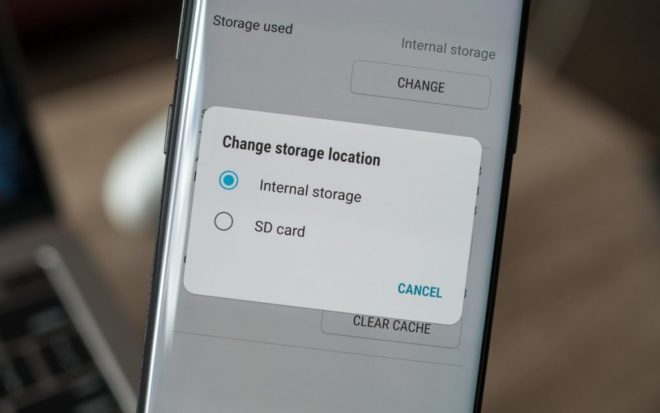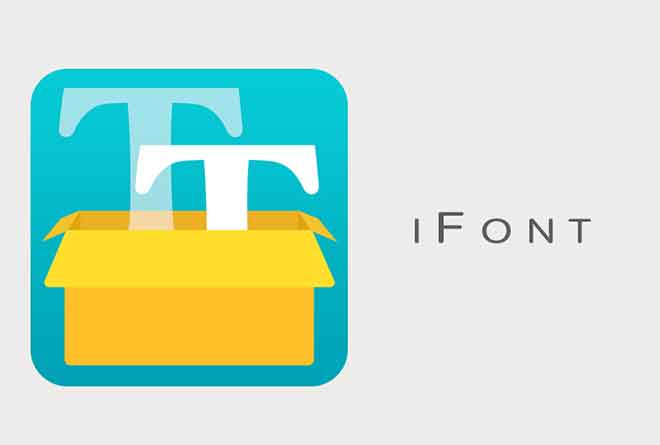Как просматривать рабочий стол Windows на телевизоре с помощью Chromecast

Подключение ПК к телевизору было проблемой. Но теперь есть гораздо более простой способ просматривать много контента с вашего ПК на телевизоре: использовать Chromecast. Инструкции в этом руководстве совместимы с любой последней версией Chrome.
Почему актерский состав?
Переходник HDMI от Google за 39 долларов – доступная альтернатива телевизионным приставкам, таким как Apple TV и Roku. Во-первых, он позволяет просматривать все виды контента на одном телевизоре, включая YouTube, Netflix, видеоигры и видео на Facebook.
Но Chromecast также помогает вам соединить два основных элемента с любого ПК, на котором запущен Chrome на вашем телевизоре: вкладка браузера или полный рабочий стол. Эта функция работает с браузером Chrome на любой платформе ПК, которая его поддерживает, включая Windows, Mac, GNU / Linux и Google Chrome OS.
Это может вас заинтересовать: Как воспроизводить видео на Chromecast с VLC
Что такое кастинг?
Вещание – это метод беспроводной передачи контента на ваш телевизор, но он работает двумя разными способами. Вы можете транслировать контент из сервиса, который его поддерживает, например YouTube, который фактически сообщает Chromecast перейти к онлайн-источнику (YouTube) и получить определенное видео для воспроизведения на телевизоре. Устройство, которое попросило Chromecast сделать это (например, ваш телефон), затем становится пультом дистанционного управления для воспроизведения, паузы, перемотки вперед или выбора другого видео.
Однако при трансляции с вашего ПК вы в основном транслируете контент со своего рабочего стола на телевизор по локальной сети без помощи онлайн-сервиса. Это совсем другое дело, поскольку потоковая передача с настольного компьютера зависит от вычислительной мощности вашего домашнего ПК, а потоковая передача с YouTube или Netflix зависит от облака. Разница между этими двумя подходами и их важность станет очевидной, когда мы поговорим о потоковой передаче видео позже.
Как проверить, находятся ли Chromecast и ПК в одной сети
Прежде чем что-либо делать, важно убедиться, что и Chromecast, и компьютер находятся в одной сети Wi-Fi. Хотя каждый компьютер имеет свои особенности для определения того, в какой сети вы находитесь, вот несколько общих шагов, которые вы можете предпринять:
- Найдите значок Wi-Fi на рабочем столе (в Windows он внизу справа, а Mac вверху справа). Выберите его и найдите название сети Wi-Fi.
- Чтобы управлять Chromecast, откройте на телефоне приложение Google Home, которое необходимо для управления устройством.
- Найдите псевдоним Chromecast и нажмите на него. Коснитесь значка шестеренки в настройках.
- Убедитесь, что имя WiFi соответствует сети, к которой подключен ваш компьютер.
Как транслировать вкладку браузера Chrome
Теперь, когда вы уверены, что Chromecast и ПК находятся в одной сети Wi-Fi, давайте запустим вкладку в веб-браузере Google Chrome.
- Откройте Chrome на вашем компьютере и перейдите на сайт, который хотите просматривать по телевизору.
- Выберите значок меню (три горизонтальные точки) в правом верхнем углу, затем выберите «Трансляция» в раскрывающемся меню.
- Появится небольшое окно с названиями всех устройств в вашей сети, поддерживающих трансляцию, таких как Chromecast или умный динамик Google Home. Прежде чем выбрать устройство, нажмите стрелку вниз вверху, затем в маленьком окошке появится надпись «Выбрать источник».
- Выберите вкладку Cast, затем выберите псевдоним Chromecast.
- При подключении в окне будет отображаться Chrome Mirroring вместе с ползунком громкости и именем открытой вкладки. После того, как объявление будет транслироваться, вы можете перейти на другой веб-сайт, и он будет продолжать отображать то, что находится в этом списке.
- Посмотрите телевизор, и вы увидите, что вкладка занимает весь экран, хотя обычно в режиме почтового ящика, чтобы сохранить правильное соотношение сторон.
- Чтобы остановить трансляцию, просто закройте вкладку или щелкните значок Chromecast в браузере справа от адресной строки (он синий). Это вернет окно Chrome Mirroring, которое мы видели ранее. Теперь нажмите Стоп в правом нижнем углу.
Для чего работает разыгрывание карт
Трансляция вкладки браузера Chrome идеально подходит для всего, что в основном статично, например фотографий из отпуска, хранящихся в Dropbox, OneDrive или Google Диске. Это также полезно для отображения крупномасштабного веб-сайта или даже для просмотра онлайн-презентации PowerPoint или веб-приложения для презентаций Google Диска.
Что не работает, так это видео. Если вы используете что-то, что уже поддерживает трансляцию, например YouTube, оно будет работать отлично. Это связано с тем, что Chromecast может захватывать YouTube прямо из Интернета, а ваша карта становится пультом дистанционного управления YouTube на телевизоре. Другими словами, он больше не разыгрывает свою карту в Chromecast.
Контент, который не поддерживает Chromecast, например Vimeo и Amazon Prime Video, немного более проблематичен. В этом случае вы транслируете контент прямо из вкладки браузера на телевизор. Если честно, это не работает. По нему еле можно ходить, потому что вы должны ожидать заикания и прыжков как часть сделки.
Поклонники Vimeo легко решают эту проблему. Вместо трансляции с карты ПК используйте мобильные приложения сервиса для Android и iOS, которые поддерживают Chromecast. Amazon Prime Video в настоящее время не поддерживает Chromecast, однако вы можете получить Prime Video на свой телевизор с помощью других потоковых устройств, таких как Amazon Fire TV Stick за 40 долларов или Roku.
Как закинуть рабочий стол
Просмотр всего рабочего стола компьютера на телевизоре через Chromecast очень похож на просмотр одной вкладки браузера.
- Выделите три вертикальные точки в правом верхнем углу Chrome и выберите Cast. Окно снова появится в центре дисплея.
- Нажмите стрелку вниз и выберите Трансляция рабочего стола, затем выберите свой псевдоним Chromecast из списка устройств.
- Через несколько секунд на рабочем столе начнется трансляция.
- Если у вас есть настройка отображения нескольких мониторов, Chromecast попросит вас выбрать экран, который вы хотите отобразить. Выберите правильный экран, выберите «Поделиться», и через несколько секунд на дисплее появится правильный экран. Когда транслируется весь рабочий стол, воспроизводится компьютерный звук. Если вы не хотите, чтобы это происходило, либо отключите звук, воспроизводимый на рабочем столе (iTunes, Windows Media Player и т. Д.), Либо уменьшите громкость с помощью ползунка в окне зеркального отображения Chrome.
- Чтобы остановить трансляцию с рабочего стола, выберите в браузере синий значок Chromecast. Когда появится окно Chrome Mirroring, выберите Стоп.
Для чего нужен десктопный кастинг
Как и трансляция вкладки браузера, трансляция на рабочем столе хорошо работает для статических элементов, таких как слайд-шоу фотографий, сохраненных на жестком диске, или презентация PowerPoint. И, как и в случае с кастингом карт, кастинг видео не очень хорош. Если вы хотите воспроизводить видео на своем телевизоре, используя что-то, что было сохранено на вашем телевизоре, подключите компьютер напрямую через HDMI или используйте службу, созданную для потоковой передачи видео через домашнюю сеть Wi-Fi, такую как Plex.
Кастинговые сервисы, такие как Netflix, YouTube и Facebook Video
Не многие сервисы поддерживают трансляцию из компьютерной версии Интернета в Chromecast. Это связано с тем, что многие службы уже интегрировали его в свои мобильные приложения на Android и iOS и не беспокоятся о ноутбуках и настольных компьютерах.
Тем не менее, некоторые сервисы поддерживают трансляцию на ПК, в первую очередь YouTube, Facebook и Netflix от Google. Для трансляции из этих служб начните воспроизведение видео, и с элементами управления проигрывателем вы увидите значок трансляции, контур дисплея с символом Wi-Fi в углу. Выберите его, и маленькое окно снова появится на вкладке вашего браузера. Выберите псевдоним для своего устройства Chromecast и начните трансляцию.
Вам может быть интересно: Как добавить второй монитор в Windows