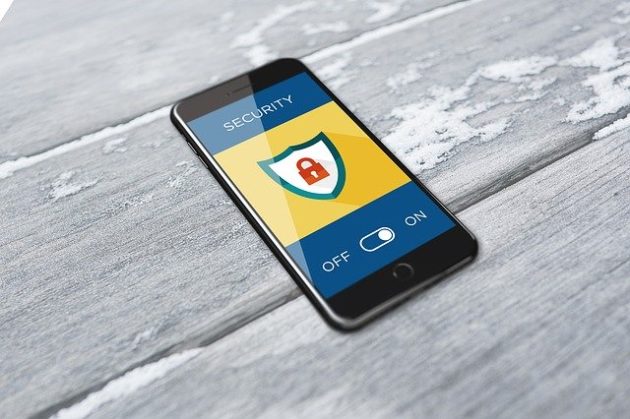Как проложить маршрут с несколькими остановками на Google Maps

Как создать маршрут с несколькими остановками на Google Maps, создать индивидуальные маршруты проезда или спланировать поездку. Вы можете настроить карты в Google Maps на компьютере или мобильном устройстве, хотя составить собственный маршрут проще на компьютере.
Вы можете нарисовать маршрут на Картах Google, который включает в себя автомобильный, пешеходный или велосипедный маршрут, и сохранить его или поделиться им с другими. Чтобы создать маршрут, откройте «Ваши места» в меню Карт Google, а затем выберите «Создать карту» на вкладке «Карты». Google также позволяет рисовать линии и фигуры на картах, сохраненных в меню «Ваши места».
Карты Google лучше всего известны своей способностью предоставлять пошаговые инструкции, но у них есть еще одна полезная цель: вы можете использовать их для создания карт, на которых вы можете рисовать пути, линии и формы. Затем вы можете сохранить эти карты или поделиться ими с другими. Это удобный способ заранее спланировать поездку или поделиться с кем-нибудь маршрутом без подключения к Интернету.
Как создать маршрут с несколькими остановками на Google Maps на ПК
Карты Google включают инструменты, необходимые для построения маршрута на карте и сохранения его для использования в будущем – вы можете открыть его в любое время или поделиться ссылкой с другими.
- Вы открываете Карты Гугл в браузере и убедитесь, что вы вошли в свою учетную запись Google.
- Щелкните трехстрочное меню в верхнем левом углу, а затем в меню щелкните Ваши места.
- Щелкните вкладку Карты вверху страницы. Теперь вы должны увидеть все карты, которые вы уже сохранили. Если вы никогда раньше не использовали свои места, этот список может быть пустым.
- Внизу страницы нажмите «Создать карту».
- На странице «Карта без названия» теперь вы можете выбрать тип карты, на которую хотите добавить маршрут. Щелкните стрелку раскрывающегося списка слева от базовой карты и выберите предпочтительный стиль карты.
- Под полем поиска вверху страницы нажмите Добавить маршруты (кнопка выглядит как дорога Y-образной формы. Теперь вы должны увидеть слой без названия с полями для ввода пунктов назначения.
- По умолчанию вы получите маршруты проезда. Если вы хотите создать другой тип маршрута, например велосипедный или пешеходный, щелкните значок автомобиля и выберите тип маршрута, который вы хотите нарисовать, затем щелкните X, чтобы закрыть всплывающее окно.
- Щелкните поле «Кому», введите адрес или название места и выберите его, когда оно появится в результатах поиска.
- Повторите этот процесс, чтобы выбрать место для B.
- Если вы хотите добавить больше путевых точек или пунктов назначения, нажмите «Добавить пункт назначения» и продолжайте добавлять новые места.
- Когда закончите, нажмите «Карта без названия» вверху страницы и дайте ей имя.
Совет: вы можете отправить эту карту другому человеку, используя ссылку «Поделиться» под тем именем, которое вы дали карте. Вы также можете вернуться в раздел «Ваши места» в будущем и найти эту сохраненную карту на вкладке «Карты».
Как нарисовать линию или фигуру на Google Maps на ПК
В Google Maps есть несколько простых инструментов для рисования, которые вы можете использовать для настройки карты, сохраненной в ваших местах. Вот как нарисовать линию или фигуру (например, квадрат, треугольник или многоугольник) на карте:
- Вы открываете Карты Гугл в браузере и убедитесь, что вы вошли в свою учетную запись Google.
- Щелкните трехстрочное меню в верхнем левом углу, а затем в меню щелкните Ваши места.
- Щелкните вкладку Карты вверху страницы.
- Откройте существующую карту или нажмите «Создать карту» внизу страницы, чтобы создать новую.
- Под полем поиска вверху страницы нажмите «Нарисовать линию» (кнопка имеет вид трех линий и трех точек). В раскрывающемся меню щелкните Добавить линию или фигуру.
- Щелкните карту в том месте, где должна начинаться фигура. Следовательно:
- Чтобы создать одну прямую линию, перетащите мышь, чтобы создать линию, и дважды щелкните в том месте, где вы хотите, чтобы линия заканчивалась.
- Чтобы создать линию с несколькими промежуточными точками, сделайте серию одиночных щелчков там, где вы хотите, чтобы линия проходила, и дважды щелкните последнюю точку, чтобы закончить линию.
- Чтобы создать многоугольник (любую фигуру с тремя или более сторонами), щелкните карту в каждом месте, где вы хотите вставить угол. Чтобы закрыть фигуру, дважды щелкните начальную точку.
Назовите линию или форму в диалоговом окне и нажмите «Сохранить».
Вы можете редактировать форму после ее создания. Поместите указатель мыши на линию или фигуру: когда он изменится с открытой руки (которую можно использовать для перетаскивания карты) на закрытую руку с указательным пальцем, щелкните. После этого вы увидите окно редактирования. Используйте инструменты в правом нижнем углу, чтобы изменить цвет, переименовать фигуру и загрузить изображение, которое будет связано с фигурой.
Совет: часто бывает проще выбрать линии и объекты с помощью меню слоев, где все объекты отображаются в виде списка.
Как использовать широту и долготу в Google Maps
Как нарисовать линию или фигуру на Google Maps на телефоне
Проще рисовать линии и фигуры на картах в браузере на ПК или Mac, но если вам нужно работать на мобильном устройстве, вы можете использовать Мои карты в Google – веб-приложение, к которому можно получить доступ как с Android, так и с iOS.
- Вы открываете Мои карты в браузере на мобильном устройстве.
- При необходимости нажмите «Начать».
- Коснитесь «Создать новую карту» или коснитесь существующей карты для редактирования.
- Под полем поиска вверху страницы нажмите «Нарисовать линию» (кнопка выглядит как три линии и три точки). В раскрывающемся меню щелкните Добавить линию или фигуру. Затем следуйте инструкциям в предыдущем разделе, чтобы добавлять и редактировать линии и фигуры на карте.