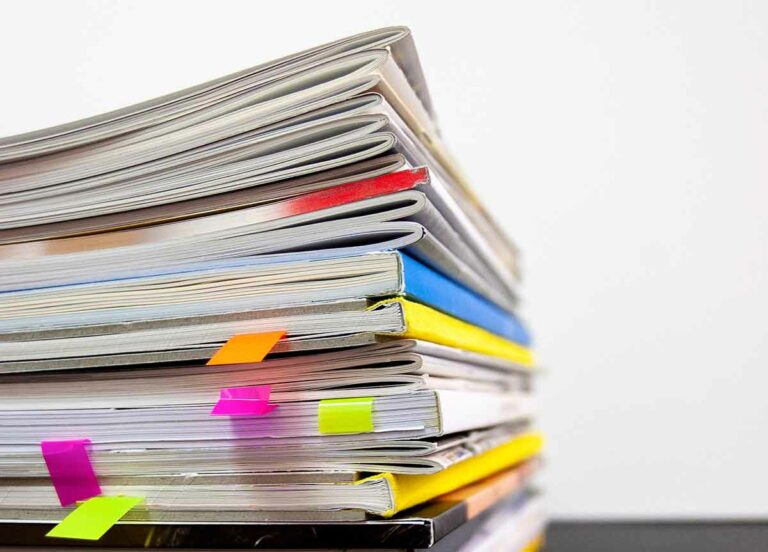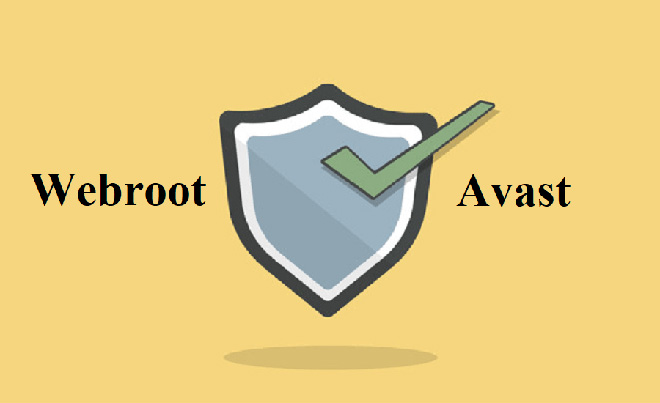Как преобразовать диск Windows из FAT32 в NTFS

Старые операционные системы Windows в значительной степени полагались на файловую систему FAT32 в качестве хранилища. Эта файловая система была разработана с учетом 32-разрядных операционных систем, ограничивая максимальную емкость накопителя FAT32 до 2 ТБ и размер файлов от 2 до 4 ГБ (в зависимости от операционной системы). Тем не мение, FAT32 это старая файловая система.
NTFS Это файловая система по умолчанию для пользователей Windows со времен Windows XP, поэтому, если вы все еще цепляетесь за диски, использующие FAT32, вы упускаете скорость и технические достижения, которые предлагает управляемая в настоящее время NTFS. Если вы хотите преобразовать диск Windows из FAT32 в NTFS, вот что вам нужно сделать.
Использование Windows PowerShell для преобразования FAT32 в NTFS
Нет графической опции для преобразования дисков FAT32 в NTFS в Windows. Однако вы можете преобразовать диск Windows из FAT32 в NTFS с помощью Windows PowerShell, хотя это не будет работать для диска, на котором установлена Windows.
- Чтобы открыть окно PowerShell, щелкните правой кнопкой мыши меню «Пуск» и нажмите Windows PowerShell (администратор).
- В открытом окне PowerShell введите convert E: / fs: ntfs, заменив E: на правильную букву диска.
Для завершения процесса потребуется некоторое время. После завершения процесса и при условии, что ошибок не произошло, файловую систему на диске следует преобразовать в NTFS без каких-либо дополнительных действий.
Если возникает ошибка, это может указывать на проблему с диском, поэтому обязательно проверьте жесткий диск на наличие ошибок, прежде чем повторять процесс.
Преобразование диска FAT32 в NTFS с помощью проводника Windows
Хотя преобразование диска из FAT32 в NTFS без форматирования является предпочтительным вариантом, возможно, вы не сможете это сделать. Если в вашей файловой системе есть ошибки или вы просто хотите стереть диск и повторно использовать его, вы можете найти, что форматирование – лучший вариант.
Это означает, что ваша текущая файловая система FAT32 будет удалена вместе со всеми существующими файлами и заменена пустым диском NTFS. Вы можете сделать это несколькими способами, но самый быстрый способ – использовать проводник Windows.
- В проводнике Windows откройте раздел «Этот компьютер», используя левую панель навигации. Ваши диски будут перечислены в разделе «Устройства и диски».
- Чтобы отформатировать диск FAT32, щелкните правой кнопкой мыши диск, который хотите преобразовать. В контекстном меню выберите Формат.
- В окне «Формат» вы можете указать имя, тип файла и тип форматирования. Убедитесь, что вы выбрали NTFS в раскрывающемся меню Файловая система. Если вы хотите назвать диск, установите новую метку в поле «Метка тома». Вы также можете быстро очистить диск, установив флажок «Быстрое форматирование».
- Когда вы будете готовы начать форматирование, нажмите кнопку «Пуск».
- Windows запросит подтверждение того, что вы действительно хотите отформатировать диск, предупреждая вас о риске потери данных. Нажмите ОК для подтверждения.
Скорость форматирования зависит от размера диска и от того, выбрали ли вы вариант быстрого форматирования. Как только процесс форматирования NTFS будет завершен, вы сможете сразу же использовать диск.
Преобразование диска FAT32 в NTFS с помощью управления дисками
Вы также можете использовать инструмент Windows Disk Management для форматирования диска FAT32, конвертируя его в NTFS. Как и в описанном выше методе, это также приведет к стиранию ваших данных, поэтому сначала обязательно сделайте резервную копию ваших файлов.
- Чтобы открыть «Управление дисками», щелкните правой кнопкой мыши меню «Пуск» и выберите пункт «Управление дисками».
- В окне «Управление дисками» будет указан список дисков и разделов. Чтобы отформатировать раздел диска, щелкните правой кнопкой мыши запись в списке дисков (вверху) или в списке томов (внизу) и выберите параметр «Форматировать».
- В окне «Формат» вы можете выбрать метку тома и файловую систему. В качестве файловой системы выберите NTFS. Вы также можете установить флажок «Выполнить быстрое форматирование», чтобы быстро отформатировать диск, но если вы хотите безопасно стереть его, убедитесь, что этот флажок не установлен. Когда будете готовы, нажмите OK для подтверждения.
- Вам будет предложено подтвердить, что вы хотите отформатировать диск, при этом все файлы, сохраненные в процессе, будут потеряны. Щелкните Да, чтобы продолжить.
На этом этапе диск будет отформатирован. После завершения процесса вновь отформатированный диск появится в проводнике Windows для использования.
Использование стороннего программного обеспечения для преобразования дисков FAT32
Windows включает в себя различные встроенные методы форматирования или преобразования дисков из FAT32 в NTFS, но доступны и сторонние варианты.
Примером бесплатного программного обеспечения, которое может это сделать, является Помощник по разделам AOMEI. Хотя существует платная версия этого программного обеспечения, бесплатная версия способна преобразовывать диски FAT32 в NTFS без форматирования дисков и потери данных.
- В главном окне AOMEI Partition Assistant вы увидите список установленных дисков и отдельных разделов дисков. Чтобы преобразовать раздел диска, выберите его в списке ниже, затем нажмите «Преобразовать в NTFS» в левом меню.
- В поле «Параметры преобразования раздела NTFS» убедитесь, что в раскрывающемся меню выбрана NTFS, затем нажмите OK для подтверждения.
- Выбрав параметры преобразования, вам нужно будет применить изменения. Для этого нажмите кнопку Применить в верхнем левом углу окна.
- В поле «Ожидающие операции» вы можете увидеть список задач, которые должна выполнять программа. Убедитесь, что присутствуют правильные настройки преобразования диска FAT32 в NTFS (например, вы конвертируете правильный диск FAT32). Когда вы готовы продолжить, нажмите кнопку «Продолжить».
- Вам будет предложено подтвердить, что вы хотите продолжить. Нажмите Да, чтобы подтвердить и начать преобразование файловой системы.
- Вы можете следить за индикатором выполнения на экране, чтобы отслеживать конверсию. После успешного завершения AOMEI уведомит вас.
Вновь преобразованный диск NTFS будет готов к немедленному использованию после завершения этого процесса.
Альтернативные файловые системы для дисков Windows
FAT32 может быть старой файловой системой, но это не значит, что от нее стоит отказываться. Вы можете использовать более старый диск FAT32 в качестве общего хранилища для систем с двойной загрузкой, но, вероятно, будет проще переключиться на NTFS или другой тип файловой системы, такой как EXT4, файловая система, используемая во многих дистрибутивах Linux.
Вы можете предпочесть использовать FAT32 для USB-накопителя, если вы работаете на старых компьютерах, но по большей части NTFS является лучшей файловой системой для USB и внешних накопителей, хотя FAT32 считается наиболее совместимым вариантом. Однако, если у вас Mac, вы можете попробовать exFAT, поскольку и Windows, и macOS поддерживают его.