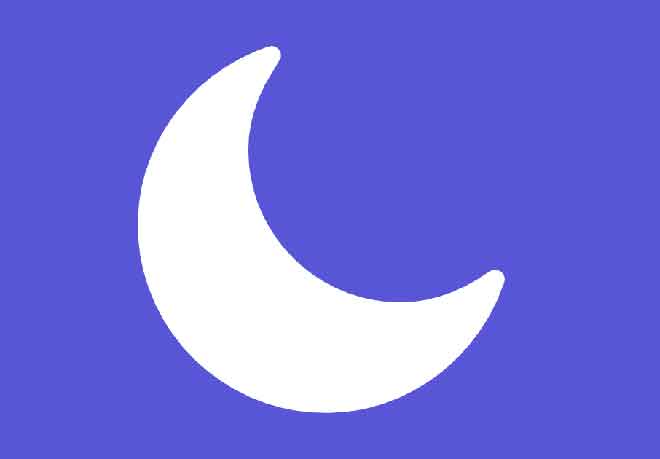Как повернуть экран ноутбука или ПК: перевернуть дисплей на бок

Большинство приложений для ноутбуков или ПК безупречно работают в ландшафтном режиме. Но иногда положение экрана может снизить вашу продуктивность, особенно если вы хотите работать с информацией в высоком тонком окне.
В таких ситуациях, если у вас есть монитор, который можно поворачивать в портретном режиме, возможно, стоит повернуть рабочее окно на 180 градусов. Это краткое руководство расскажет, как перевернуть рабочий стол на бок, чтобы продуктивно работать.
Иногда полезно переворачивать экраны, чтобы помочь сотрудникам не забыть запирать их, когда они уходят. Какова бы ни была причина, даже если вы получили офисную шутку в исполнении грубого коллеги, повернуть экран на 90 градусов – простая задача, и мы рассмотрели несколько способов сделать это здесь.
Как просматривать рабочий стол Windows на телевизоре с помощью Chromecast
Как повернуть экран ноутбука или ПК с помощью клавиатуры
Если вы используете Windows 7, 8 или 10, вы можете быстро повернуть экран на 90 °, 180 ° или 270 ° в любое время, нажав три клавиши.
- Просто удерживайте Control + Alt, а затем нажмите клавишу со стрелкой в соответствии с вашим расположением экрана ноутбука или ПК.
- Монитор ненадолго выключится и через несколько секунд вернется в другую ориентацию. Чтобы восстановить исходные настройки, нажмите Ctrl + Alt + стрелка вверх.
Эта комбинация клавиш будет вращать весь экран и все открытые на нем приложения.
Эта функция доступна только на устройствах, которые ее поддерживают. Вы можете проверить настройки графики Intel, чтобы узнать, поддерживает ли ваше устройство.
Как проверить настройки графики Intel в Windows
- Щелкните правой кнопкой мыши в любом месте рабочего стола и выберите Intel Graphics Settings.
- Вам нужно будет выбрать Параметры и Поддержка. .
- Затем выберите Hot Key Manager.
- Вы ищете ярлыки для поворота экрана, если их нет, ваше устройство их не поддерживает.
Если это не сработает, вам нужно будет использовать один из следующих способов.
Как изменить размер экрана ПК с Windows 10
Как повернуть экран ноутбука или ПК через панель управления
Вы можете получить доступ к панели управления, чтобы перевернуть экран, но имейте в виду, что восстановить его будет ужасно сложно, поскольку будет перевернут не только внешний вид, но и движения мыши.
- Другой способ повернуть экран – щелкнуть правой кнопкой мыши на рабочем столе Windows и выбрать «Параметры отображения» в раскрывающемся меню. Так же просто изменить ориентацию экрана через панель управления. Нажмите клавишу Windows и введите ” Разрешение экрана «, Затем нажмите Enter.
В качестве альтернативы, если вы используете Windows 7, вы можете щелкнуть Пуск> Панель управления> Дисплей> Разрешение экрана.
2. Отсюда выберите монитор, который вы хотите повернуть, в раскрывающемся списке «Экран» и, наконец, выберите «Портрет» или «Альбомная» в поле «Ориентация».
Вы также можете получить доступ к этим настройкам, используя сочетание клавиш Win + I, а затем щелкнув «Система». Отсюда вы можете выбрать ориентацию дисплея.
Как повернуть экран ноутбука или ПК с помощью панели управления графикой и мультимедиа Intel
Вы также можете повернуть экран с помощью панели управления видеокарты. (Обратите внимание, что существует слишком много разных программных пакетов, чтобы перечислять их по отдельности, поэтому рассматривайте это как общее руководство.)
- Ярлык для вашей графической панели управления можно найти в нескольких местах. Щелкните правой кнопкой мыши на рабочем столе и выберите соответствующий вариант для доступа к панелям управления графикой Intel, Nvidia или AMD, но графические драйверы и программное обеспечение часто добавляют значки на панель задач в правой части панели приложений. Двойной щелчок по этим значкам или щелчок по ним правой кнопкой мыши обычно дает вам доступ к Панели управления, а часто и к множеству других опций. Легко, некоторые даже позволяют щелкнуть правой кнопкой мыши соответствующие значки и выбрать поворот экрана из раскрывающегося меню.
- Когда соответствующие панели управления открыты, вам нужно будет пройти через меню «дисплей» или «рабочий стол», чтобы найти вариант поворота для вашего монитора. Точное местонахождение варьируется от производителя к производителю, поэтому быстрый поиск позволит быстро найти нужный вариант.
Блокировка экрана
Вы можете заблокировать экран, чтобы он не вращался. Если вы стали получателем слишком большого количества офисных шуток или просто хотите предотвратить случайное переворачивание экрана новым конечным пользователем, просто заблокируйте поворот экрана.
Сделать это:
- Щелкните значок Центра поддержки. Вы также можете нажать клавиши Windows + A, чтобы открыть Центр поддержки.
- Затем нажмите «Блокировка поворота».
После этого вам необходимо выполнить те же действия, чтобы разблокировать функции поворота экрана.
Совместное использование экрана в Discord не работает? 6 способов решить
Ориентация экрана заблокирована
Несколько пользователей заявили, что их экран зависает в одной ориентации. Горячие клавиши не работают, чтобы исправить это, и часто пользователь не может даже ввести свой пароль для входа в свой компьютер. Давайте рассмотрим несколько вариантов, если ваш экран заблокирован в одной ориентации и описанные выше методы вам не подходят.
В дополнение к выключению вашего ПК (что, вероятно, не сработает, потому что система запомнит последнюю ориентацию), вы можете попробовать отключить периферийные устройства, подождать пару минут, а затем снова подключить их. Это может заставить систему перезагрузиться в правильной ориентации.
- Если поворот экрана не работает, вы можете получить доступ к реестру с помощью сочетания клавиш Win + R.
- Итак, введите ” regedit В поле и нажмите Enter, чтобы открыть новое окно.
- Отсюда следуйте по пути: ” HKEY_LOCAL_MACHINE / ПРОГРАММНОЕ ОБЕСПЕЧЕНИЕ / Microsoft / Windows / CurrentVersion / AutoRotation «.
- Дважды щелкните LastOrientation и введите 0 в поле значения. Это должно помочь вам восстановить ориентацию экрана. За этим процессом невероятно сложно следить, если экран перевернут или даже в сторону. Если ничего не помогает, физически поверните монитор, чтобы упростить выполнение этих действий.
Частые вопросы
Вот несколько ответов на наиболее часто задаваемые вопросы:
Вернется ли экран, если я выключу компьютер?
Нет, в большинстве случаев он перезапускается в той же ориентации, что и в прошлый раз. Единственный способ повернуть его обратно – использовать один из описанных выше методов.
Мой экран заблокирован и не поворачивается после последних обновлений. Что я могу сделать?
Если после обновления экран больше не вращается, сначала убедитесь, что функция поворота не заблокирована. В противном случае выполните указанные выше действия с помощью панели управления Intel.
Экран по-прежнему не вращается, что еще я могу сделать?
Если функция блокировки вращения отключена и вы пробовали использовать панель управления, вам следует выключить и снова включить устройство, чтобы увидеть, решится ли проблема сама собой. Если нет, попробуйте отключить периферийные устройства и снова подключить их.
Наконец, используйте встроенное программное обеспечение Microsoft для устранения неполадок, чтобы проверить свои датчики. Если на вашем компьютере возникла проблема с драйвером, ориентация экрана может перестать работать правильно. Вы можете самостоятельно сменить драйвер, проверить гарантию производителя или обратиться в ремонтную мастерскую за дополнительной помощью.
Что делать, если у меня два экрана, и только один из них перевернут?
В большинстве случаев вы можете щелкнуть экран, который необходимо настроить, и использовать клавиатуру для устранения проблемы на этом экране. В качестве альтернативы можно перейти на панель управления, выбрать экран, который нужно повернуть, и выбрать ориентацию.
Если проблема не решается немедленно, попробуйте отключить периферийные устройства и снова подключить монитор к компьютеру.
Ctrl + Alt + Стрелка не работает, почему?
Если упомянутые выше сочетания клавиш не работают для вас, вероятно, видеокарта вашего ПК не поддерживает эту функцию. Вы можете управлять функциями, используя сочетание клавиш Ctrl + Alt + F12 и выбирая «Параметры и поддержка». Затем щелкните Диспетчер сочетаний клавиш и найдите сочетание клавиш.