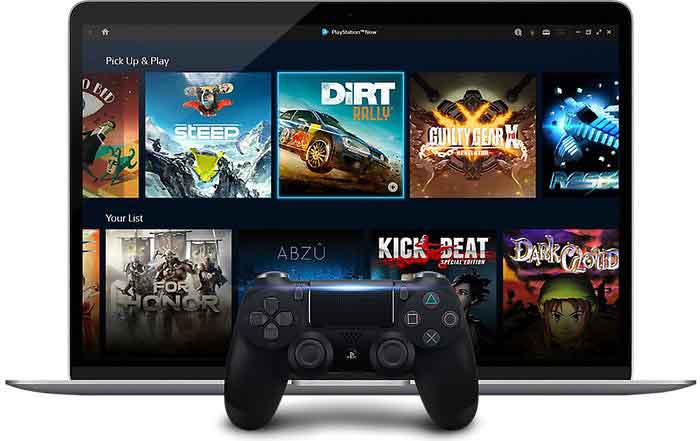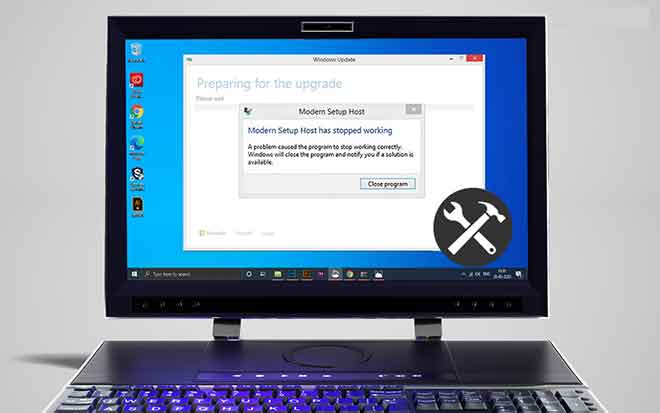Как получить доступ к файлам на старом жестком диске с Windows 10

Вы нашли старый жесткий диск от другого компьютера и отчаянно хотите узнать, что на нем находится. Может быть интересно совершить путешествие по памяти и найти старые данные, о которых вы полностью забыли, но заставить старые диски работать с новыми компьютерами с Windows 10 может быть сложно. В этой статье вы узнаете, как получить доступ к файлам на старом жестком диске с помощью ПК с Windows 10.
Что это за агрегат?
Прежде чем что-либо делать, вам необходимо определить тип жесткого диска, к которому у вас есть доступ. Велика вероятность, что агрегат будет двух типов. Старые диски могут использовать стандартную ЗДЕСЬ (Интегрированная электроника привода) PATA (Параллельное вложение AT).
В зависимости от типа компьютера, который вы используете, для этих типов дисков могут потребоваться преобразователи кабеля питания и кабеля передачи данных, чтобы компьютер мог обмениваться данными с ними.
У вас также может быть диск 3,5 или 2,5 дюйма. Меньшие 2,5-дюймовые диски не требуют специальных разъемов, если они SATA, но если у вас есть 2,5-дюймовый PATA-диск, вам понадобится правильный адаптер, так как распиновка для этих дисков отличается от настольных версий.
В этих 2,5-дюймовых жестких дисках PATA для портативных компьютеров используется специальный 44-контактный разъем, который физически меньше, чем у настольной версии, поэтому имейте это в виду при поиске оборудования для подключения его к вашей системе.
Подключите блок внутренне
Если у вас настольный компьютер, самый простой способ получить доступ к файлам на старом жестком диске с помощью нового компьютера с Windows 10 – это установить его как дополнительный диск. Вам не нужно делать это постоянно, просто выдвиньте боковую панель настольного компьютера и подключите ее, используя бесплатные кабели питания и передачи данных. Просто установите диск при выключенном компьютере!
Если у вас есть компьютер без разъемов PATA IDE для этого диска, он вам понадобится. купить Конвертер PATA в SATA. Также имейте в виду, что диски PATA IDE имеют систему перемычек на задней панели, где вам нужно физически переместить перемычку, чтобы выбрать один из этих трех вариантов:
- Мастер: где диск подключается к терминальному разъему PATA на кабеле.
- Подчиненный: где привод подключен к вторичному разъему в центре ленточного кабеля.
- Выбор кабеля: устройство пытается определить, какой разъем он находит автоматически.
Если вы используете адаптер SATA, обычно подойдет Master или Cable Select.
Если вы используете ноутбук, не рекомендуется устанавливать диск внутри (при условии, что у вас есть совместимый отсек), если вы действительно не хотите использовать его постоянно. Открыть ноутбук для установки диска, который вы будете использовать только временно, слишком сложно. Вместо этого вам следует рассмотреть вариант внешнего подключения.
Подключите устройство с помощью внешнего адаптера.
Независимо от того, есть ли у вас настольный или портативный компьютер, использование внешнего адаптера – это самый простой способ подключить старый диск к новому компьютеру с Windows 10. Самый распространенный тип преобразует подключение диска в USB-соединение, обеспечивая данные и питание в одном удобном пакете. .
Есть два типа разъемов для внешних USB-накопителей. Один из них – это полностью закрытый корпус, который превращает внутренний блок в наружный для длительного использования. Другой тип разъема полностью удаляет корпус, оставляя только один кабель и один разъем. Это идеально, если у вас есть несколько дисков для проверки или вы просто хотите временно получить доступ к одному диску для передачи данных.
Если диск не отображается
Если вы пытаетесь получить доступ к файлам на старом жестком диске, а диск не отображается должным образом, вы можете предпринять несколько основных шагов по устранению неполадок, чтобы решить проблему:
- Правильно ли установлена перемычка на дисках PATA IDE?
- Убедитесь, что кабели данных и питания правильно вставлены и не повреждены.
- Устройство вращается или шумит?
Иногда внешние USB-накопители просто не отображаются из-за конфликта букв дисков или по другим довольно простым причинам. Наша статья Внешний жесткий диск, который не отображается в Windows или OS X, содержит некоторые уловки, которые вы можете попробовать.
Принятие права собственности на файлы
После того, как диск будет правильно подключен к вашему компьютеру, он появится в вашей системе, как и любой другой диск. Если это формат, понятный Windows, вы должны видеть все файлы и папки, хранящиеся на диске.
Однако вы можете столкнуться с проблемой, когда Windows сообщает вам, что у вас нет разрешения на доступ к файлам и папкам на диске. Решение может заключаться в простом предоставлении прав администратора, если это необходимо, но в некоторых случаях вам необходимо стать владельцем файлов. Это функция безопасности Windows, которая предотвращает доступ пользователя к файлам, принадлежащим другому пользователю, или их изменение.
Не волнуйтесь, вам не нужны элитные хакерские навыки, чтобы взломать именно этот замок. Смена владельца файла или папки занимает всего несколько минут.
Признаки того, что старый диск не работает должным образом
Если оставить на хранении в течение длительного времени или если он использовался в течение длительного периода времени, механический жесткий диск может выйти из строя. Если диск кажется живым, но для передачи данных требуется невероятно много времени или издает громкий щелчок, это может быть признаком того, что он направляется к жесткому диску.
Если ваш жесткий диск содержит важную информацию, вы можете вложить немного денег в профессиональное восстановление данных.
Не забудьте проверить порядок загрузки
Если диск, который вы вытащили со старой машины, кажется системным, может случиться так, что новый компьютер попытается загрузиться со старого диска! Очевидно, это не будет работать очень хорошо, поэтому, если это произойдет, вам следует изменить порядок загрузки, чтобы убедиться, что вы загружаетесь с правильного диска.
В основном это проблема при установке с внутреннего диска. Если вы используете USB, подождите, пока он загрузится в Windows, прежде чем подключать диск.
Правильно утилизируйте агрегаты
Вы по-прежнему будете использовать его после восстановления данных со старого диска? Некоторые старые блоки могут по-прежнему функционировать как переделанные наружные блоки или вторичные внутренние блоки. Однако большинство из них будут устаревшими или слишком старыми, чтобы им можно было доверять. Это означает, что вам, вероятно, придется его выбросить.