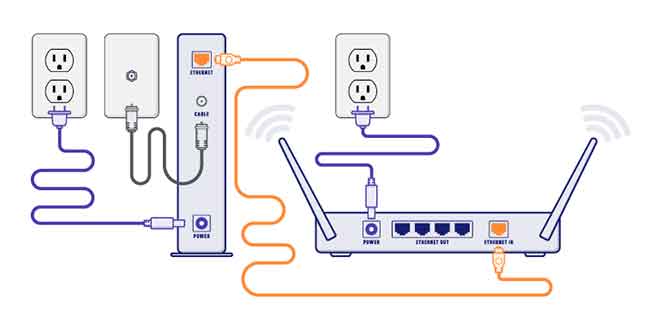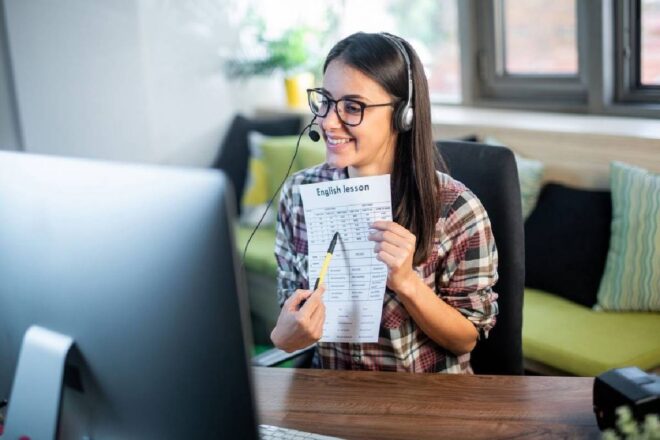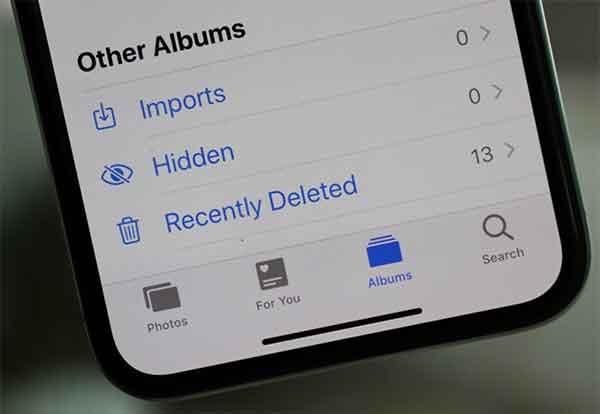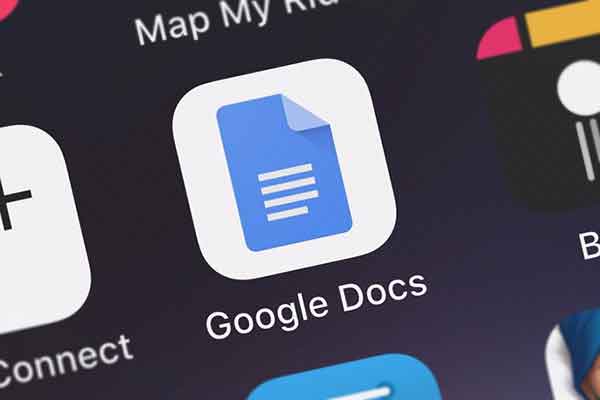Как показать все каналы в Microsoft Teams на мобильных устройствах, настольных компьютерах и в Интернете

Команды Microsoft он работает так же, как Slack, где вы создаете каналы для общения с членами команды по определенным темам или проектам. У большинства команд есть несколько каналов, но приложение Teams показывает только один или два и скрывает остальные по умолчанию. Таким образом, каждый раз, когда вы хотите отправить сообщение или пообщаться с кем-то по этим скрытым каналам, вы жертвуете еще несколькими щелчками мыши. Да, я тоже считаю это бесполезным. Этот пост поможет вам заставить приложение Microsoft Teams отображать все каналы, независимо от того, на какой платформе вы его используете.
Для сравнения, Slack по умолчанию показывает все каналы, так почему же Teams этого не делает? Что ж, у Microsoft могут быть свои причины, но мы уверены, что компания исправит эти проблемы в будущих обновлениях. Хорошая новость в том, что вам не нужно их ждать. Есть способ показать все каналы в приложении Teams. Просто по умолчанию он не выбран, как должно быть.
Пользователи Early Teams помнят сбивающую с толку функцию избранного. Отметка канала как избранного переместит его в верхнюю часть списка, так же, как эта функция работает в Outlook. Microsoft выпустила обновление, которое заменило его опцией показать / скрыть. Хорошая новость заключается в том, что пользователи также получили новый способ более эффективного управления уведомлениями каналов. Об этом мы поговорим ниже.
Как показать каналы Microsoft Team в Windows 10
Шаг 1. Найдите и откройте Microsoft Teams из меню «Пуск».
Вы увидите список каналов на боковой панели, когда перейдете на вкладку «Команда». Там много места, и это потому, что Teams скрывает некоторые каналы (при условии, что у вас их больше двух). Вы увидите точное число в скобках. Щелкните стрелку, указывающую вправо, чтобы просмотреть список скрытых каналов, и выберите тот, который хотите просмотреть и получить к нему доступ.
Шаг 2: Теперь канал открыт. Обратите внимание, как название канала выделено курсивом. Щелкните трехточечный значок меню рядом с каналом, чтобы получить доступ к параметрам, и выберите «Показать».
Имена видимых каналов отображаются обычными символами, а скрытые каналы, если они отображаются, отображаются курсивом.
Шаг 3. Повторите те же шаги, чтобы отобразить все скрытые каналы в Microsoft Teams в Windows 10. Те же шаги будут работать и для веб-приложения.
Блокировка канала переместит его в отдельный раздел вверху боковой панели. Эти каналы всегда будут видны. Просто щелкните заблокированный канал правой кнопкой мыши, чтобы увидеть дополнительные параметры.
Вы также найдете опцию Уведомления канала вверху этих опций.
Возможность блокировать каналы скрыта под дополнительным слоем в приложении iOS. Нажмите на опцию Edit Details, чтобы получить к ней доступ.
Как показать каналы Microsoft Teams на Android и iOS
Шаги по скрытию и отображению каналов Microsoft Teams на Android и iOS остаются прежними. Я буду указывать на различия по мере необходимости.
На экране смартфона тоже достаточно места для отображения всех каналов. Расположение опции отображения или скрытия каналов в мобильных приложениях отличается.
Шаг 1. Коснитесь вкладки «Команда» внизу экрана, и вы должны увидеть список заблокированных, видимых и скрытых каналов. Опять же, нажав «2 скрытых канала» (число будет зависеть от того, сколько каналов скрыто для вашей учетной записи), вы сможете просмотреть и получить доступ к выбранному скрытому каналу.
Все, что вам нужно сделать, это установить флажки для всех скрытых каналов, которые вы хотите видеть в Teams.
Шаг 2: Вернитесь к предыдущему экрану, и вы должны увидеть его в списке. Шаги для скрытия неактивных или неработающих каналов различаются.
Шаг 3. Коснитесь трехточечного меню и выберите «Управление каналами».
Шаг 4: Затем вы можете отменить выбор каналов так же, как вы выбрали их выше. Значок «+» используется для создания новых каналов.
Шаг 5: Коснитесь меню из трех точек рядом с каналом, чтобы удалить или заблокировать канал.
Как показать / скрыть каналы Microsoft Teams от участников
Это решение работает в первую очередь для администраторов командных каналов. Вы можете решить, какие каналы будут оставаться видимыми для членов команды. Приведенные ниже шаги будут работать только в настольных и веб-приложениях.
Шаг 1. Нажмите на меню с тремя точками рядом с названием команды и выберите «Управление командой».
Шаг 2: Вы можете выбрать видимость канала для себя и членов команды. Однако пока невозможно выбрать видимость канала для отдельных членов команды.
С этого же момента вы можете создавать новые каналы или закреплять канал для всей команды. Для этого щелкните трехточечное меню и выберите «Закрепить».
Заключение
Так почему Microsoft Teams скрывает каналы? Microsoft не поясняет, почему они решили скрыть каналы. Я думаю, они хотели дать пользователям и администраторам больше контроля. Лучшим подходом было бы показать все каналы Teams по умолчанию, а затем позволить пользователям скрывать их, а не наоборот. С другой стороны, можно легко показать / скрыть каналы в Microsoft Teams, если вы знаете, как это сделать.