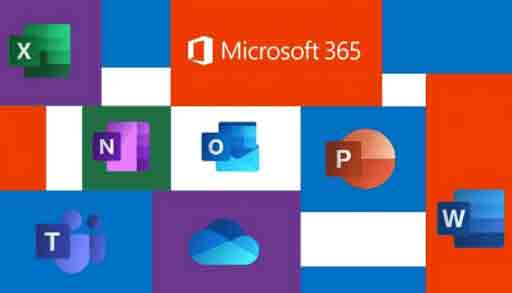Как показать скрытые файлы в Windows 11? Следуйте руководству!
Что такое скрытые файлы в Windows 11? Зачем пользователям Windows нужен доступ к скрытым файлам? Как показать скрытые файлы в Windows 11? Этот пост от MiniTool дает ответы на вышеуказанные вопросы.
Что такое скрытые файлы в Windows 11?
Скрытые файлы в Windows 11 — это системные файлы или папки, отмеченные специальными свойствами, которые делают их невидимыми для пользователей по умолчанию. Эти файлы часто являются неотъемлемой частью операционной системы и содержат критически важные данные, конфигурацию и параметры, которые управляют различными аспектами поведения системы.
Почему важно показывать расширения файлов
Некоторые пользователи предпочитают скрывать файлы, чтобы снизить риск случайного удаления и облегчить навигацию. Однако отображение скрытых файлов в Windows 11 важно по следующим причинам:
- Устранение неполадок системы
- Избегание ошибок
- Лучшее управление файлами
- Повышенная безопасность
Как показать скрытые файлы в Windows 11?
В этой части представлены 4 способа просмотра скрытых папок и файлов в Windows 11.
Способ 1: через вкладку «Вид» в проводнике
Как отобразить скрытые файлы в Windows 11? Во-первых, это можно сделать через вкладку Вид в Проводнике.
1. Нажмите кнопку Окна + Э ключи вместе, чтобы открыть Проводник файлов.
2. Перейти к Вид > Показывать и проверьте Скрытые элементы вариант.
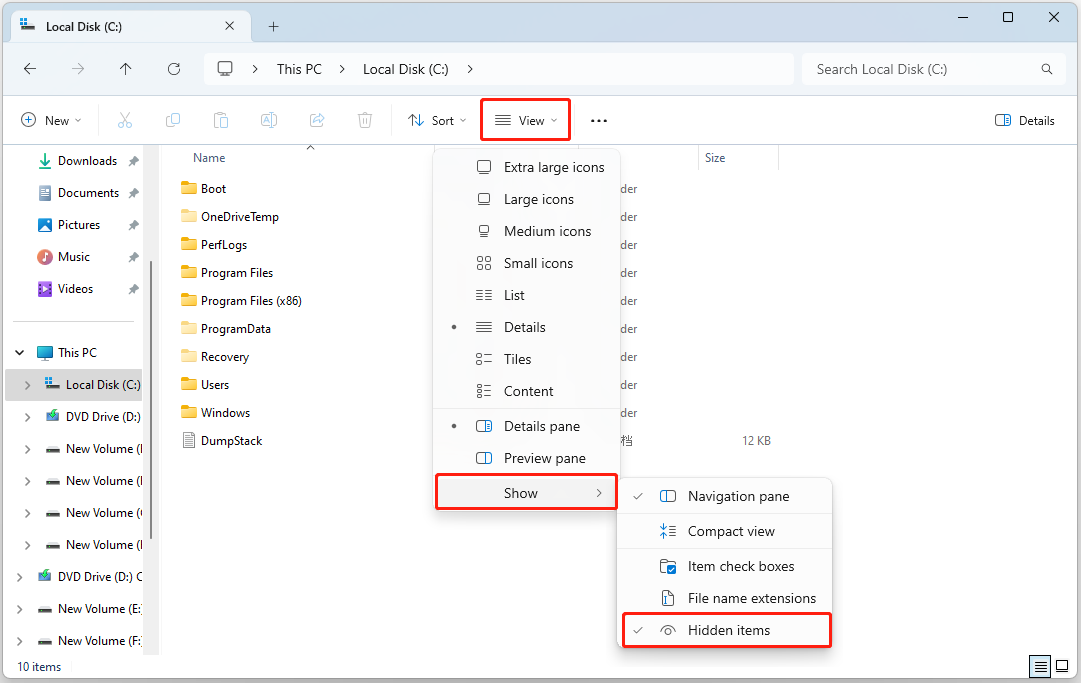
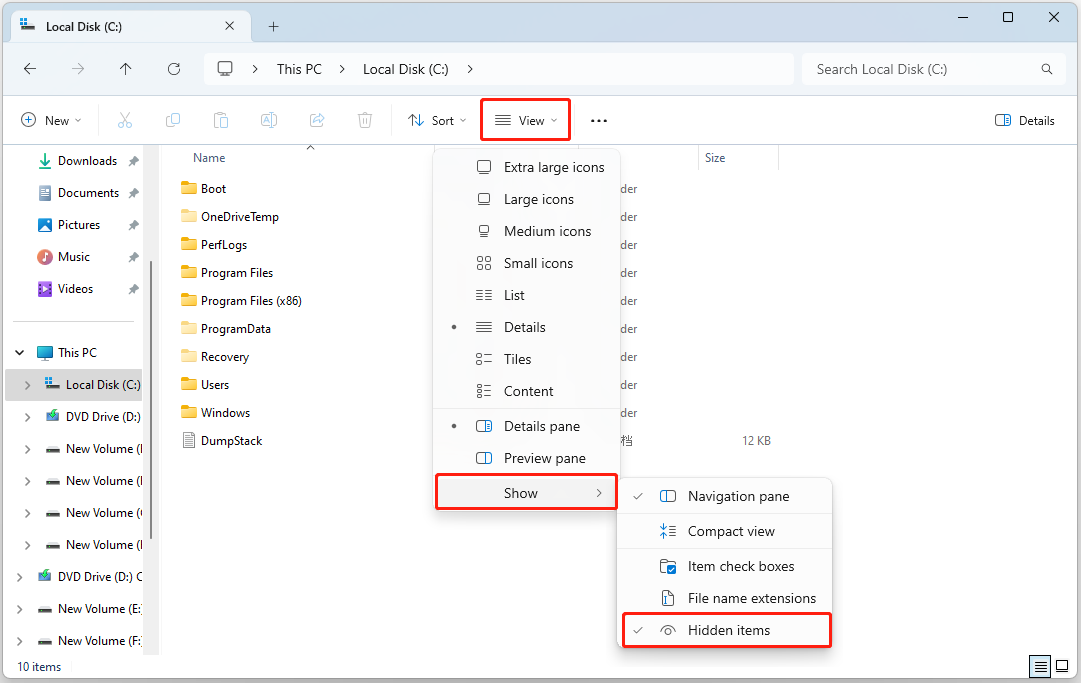
Способ 2: через параметры папки
Как просмотреть скрытые папки и файлы в Windows 11? Второй способ для вас — через Параметры папки. Параметры папки можно найти в Панели управления и Проводнике, и мы предоставим соответствующие шаги.
#1: Панель управления
1. Тип Панель управления в Поиск поле и изменить Просмотр по: к Маленькие значки.
2. Выбрать Параметры проводника.
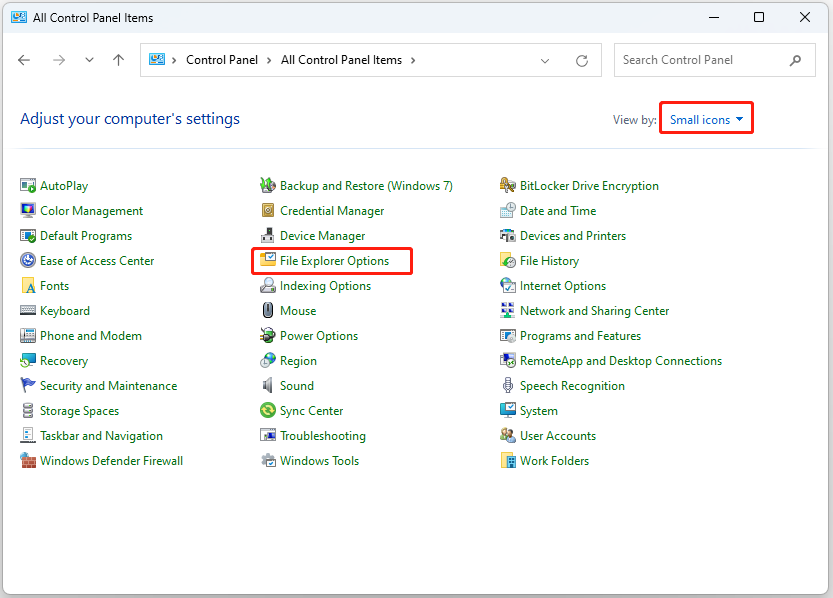
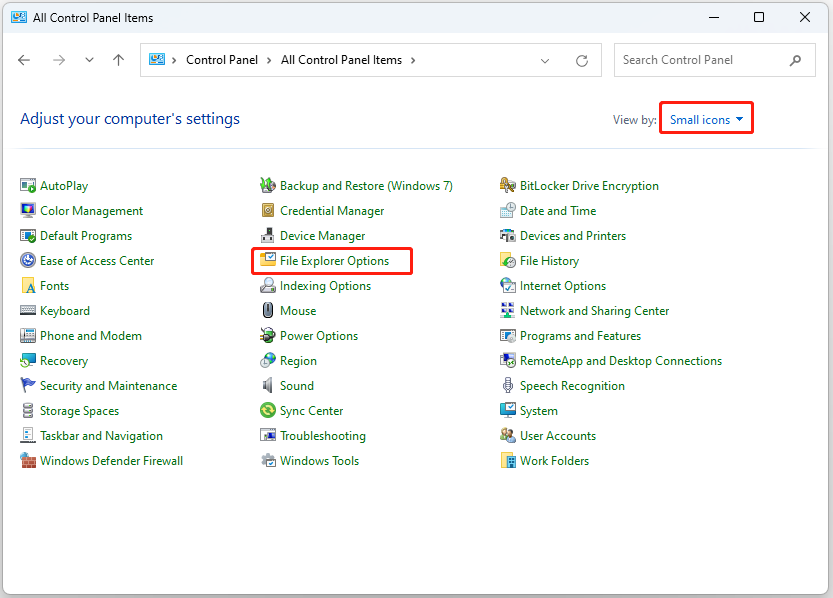
3. Перейти к Вид вкладку и проверьте Показать скрытые файлы, папки и диски вариант. Нажмите ХОРОШО.
#2. Проводник
1. Нажмите кнопку Окна + Э ключи вместе, чтобы открыть Проводник файлов.
2. Нажмите кнопку Смотреть больше значок и выберите Параметры чтобы открыть Параметры папки окно.
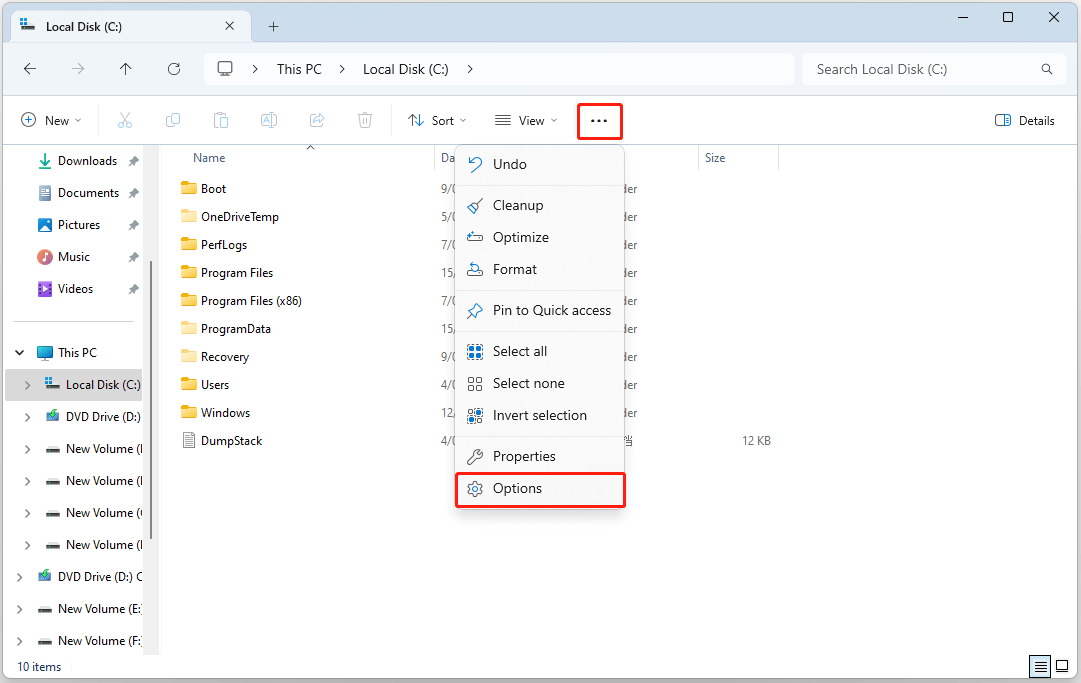
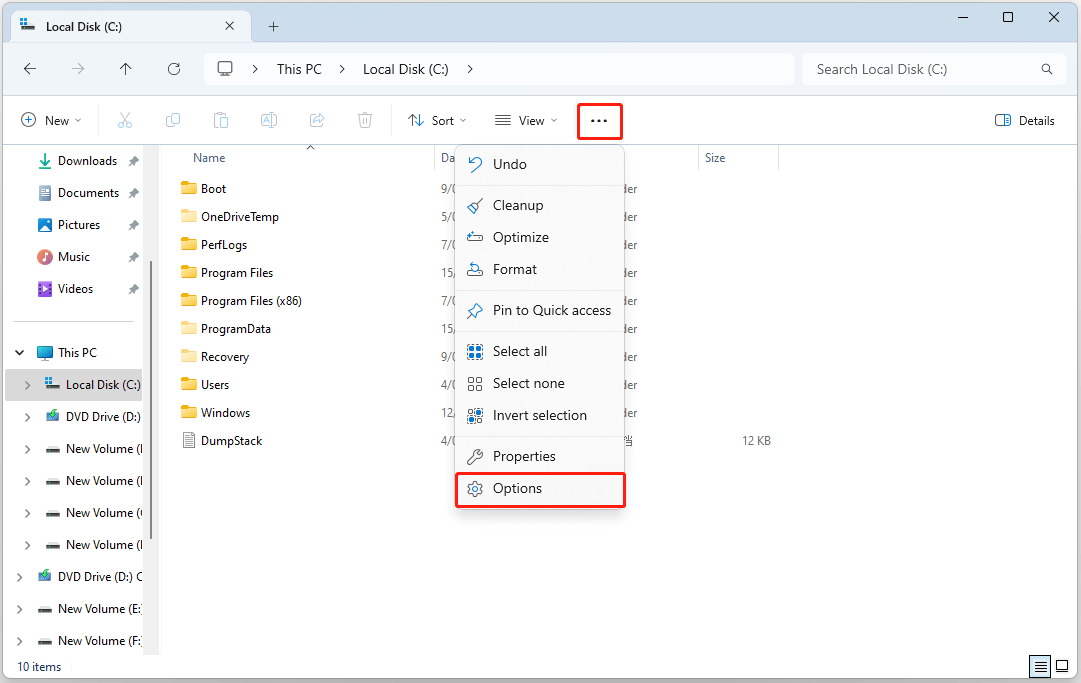
3. Перейти к Вид вкладку и проверьте Показать скрытые файлы, папки и диски вариант. Нажмите ХОРОШО.
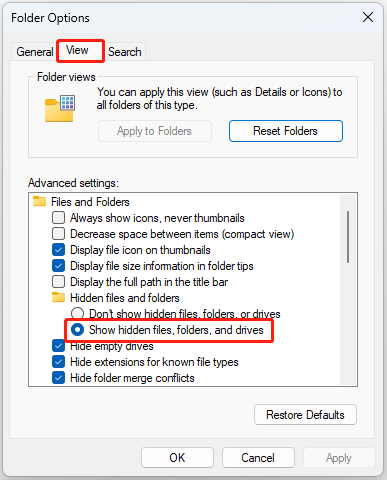
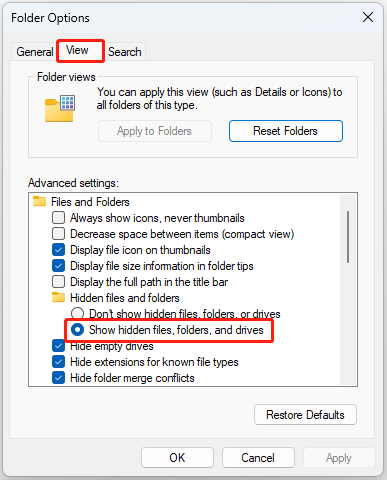
Способ 3: через настройки
Как показать скрытые файлы в Windows 11? Вы также можете использовать Параметры, чтобы сделать это.
1. Нажмите кнопку Окна + я ключи вместе, чтобы открыть Настройки.
2. Перейти к Система > Для разработчиков. Под Проводник файлов часть, включите Показать скрытые и системные файлы вариант.
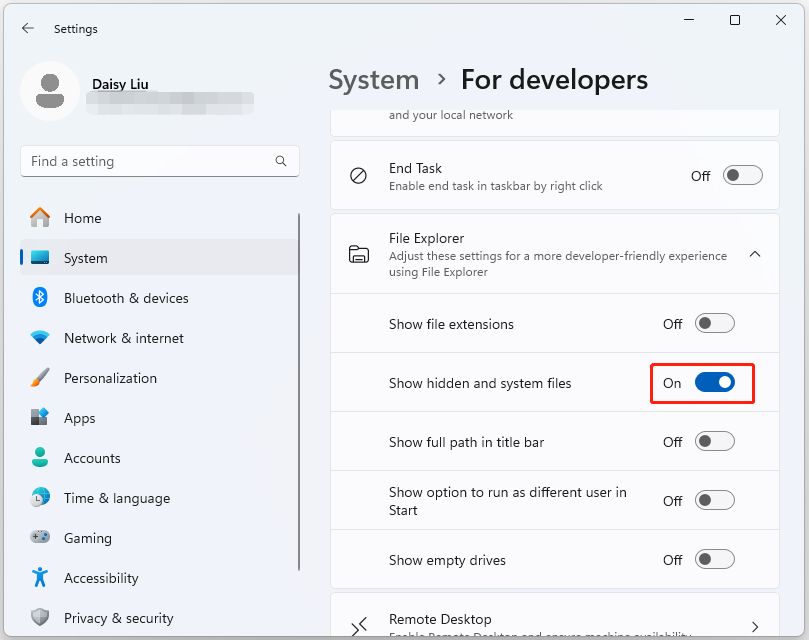
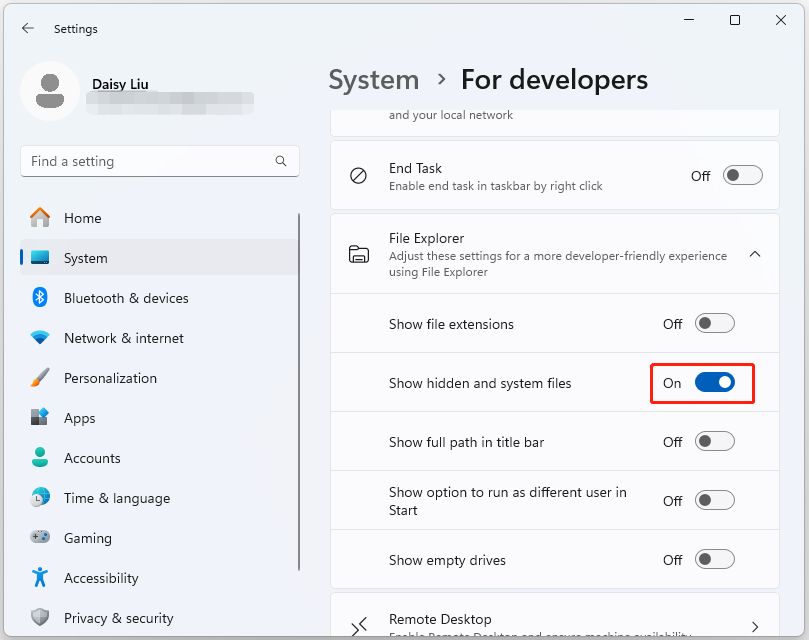
Способ 4: Через редактор реестра
Вы также можете использовать редактор реестра для отображения скрытых файлов в Windows 11.
1. Нажмите Окна + Р чтобы открыть Бегать коробка и тип regedit открыть Редактор реестра.
2. Перейдите по следующему пути:
HKEY_CURRENT_USER\Software\Microsoft\Windows\CurrentVersion\Explorer\Advanced
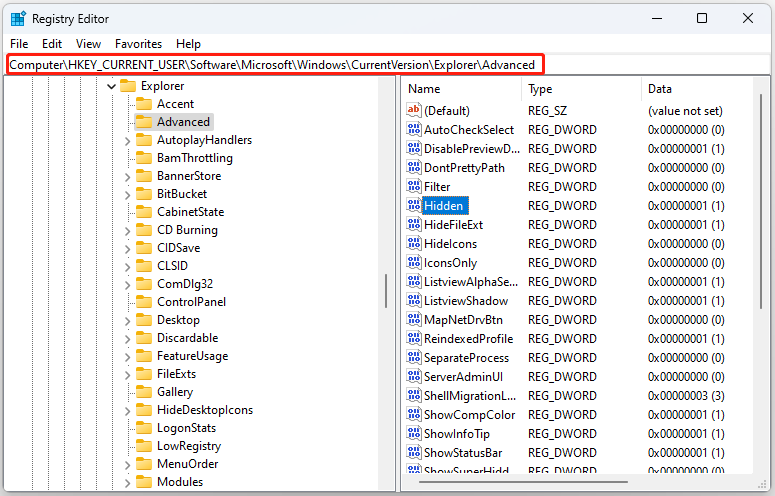
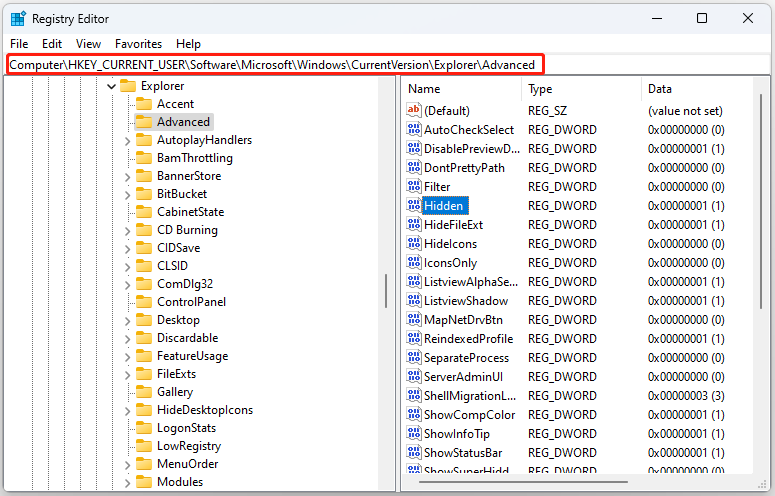
3. Найти Скрытый на правой панели и дважды щелкните по нему, чтобы изменить его значение на 1. Нажмите Применять и ХОРОШО.
Скрытые файлы не отображаются в Windows 11
Иногда вы можете обнаружить, что скрытые файлы не отображаются в Windows 11. Ниже приведены причины и соответствующие решения:
- Отсутствие прав учетной записи пользователя — запустите от имени администратора.
- Неправильные настройки Проводника — необходимо обновить или перезапустить Проводник.
- На вашем диске повреждены системные файлы — запустите SFC.
- Ваш компьютер может быть заражен вирусами или вредоносным ПО — запустите Защитник Windows.
Заключительные слова
Как показать скрытые файлы в Windows 11? В этой статье представлены 4 способа. Вы можете попробовать любой из них, чтобы показать скрытые файлы и папки в Windows 11. Чтобы обеспечить лучшую защиту для ваших папок, вы можете попробовать программное обеспечение для резервного копирования Windows – MiniTool ShadowMaker, чтобы регулярно создавать их резервные копии на внешнем жестком диске.
Пробная версия MiniTool ShadowMakerНажмите для загрузки100% чистый и безопасный