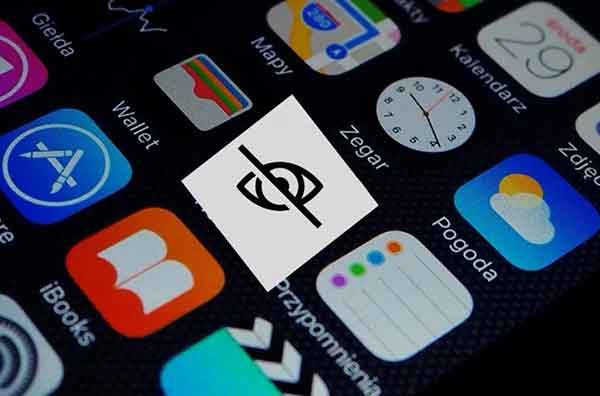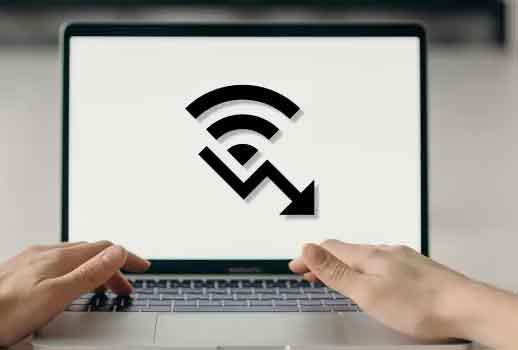Как показать скрытые файлы в MacOS

Если вы со временем поработаете со своим MAC, вы обнаружите, что есть много файлов, которые вы не видите. Apple намеренно скрывает определенные файлы от пользователей, чтобы они не могли получить к ним доступ, изменить или удалить их. Эти файлы, как правило, являются важными системными файлами macOS, поэтому они не зря скрыты.
Если вы хотите показать скрытые файлы в macOS, чтобы увидеть, что Apple скрыла, вы можете использовать приложение Finder или Terminal, чтобы открыть их в Finder.
Используйте Finder для отображения скрытых приложений
Finder – это самый простой способ показать скрытые файлы в macOS. Вам просто нужно открыть папку и использовать сочетание клавиш, чтобы показать или скрыть скрытые файлы.
1. Выберите Finder на панели инструментов, которая обычно находится внизу экрана.
2. Выберите Перейти в строке меню.
3. Выберите Компьютер, чтобы получить доступ к корневой папке на жестком диске.
4. Нажмите клавиши Command-Shift-Period, чтобы открыть скрытые файлы, которые будут отображаться на экране серым цветом.
5. Когда вы закончите, нажмите Command-Shift-Period, чтобы снова скрыть файлы.
Используйте терминал для отображения скрытых файлов
Терминальное приложение – еще один способ показать и скрыть скрытые файлы в macOS. Терминал не такой интуитивно понятный, как приложение Finder. Однако эти команды полезны, если вы работаете в приложении «Терминал» и знакомы с его работой.
1. Выберите Launchpad на панели инструментов, которая обычно находится внизу экрана.
2. Выберите папку с именем Other на Launchpad.
3. Выберите приложение «Терминал», чтобы открыть его.
4. Введите в терминал следующую строку:
по умолчанию пишут com.apple.finder AppleShowAllFiles true; killall Finder.
5. Нажмите Enter, чтобы запустить сценарий.
Эта первая половина команды изменяет параметр ShowAllFiles на true, что позволяет отображать все файлы, включая ранее скрытые. Вторая половина – это команда killall, которая перезапускает Finder и отображает скрытые файлы.
Используйте Терминал, чтобы скрыть все файлы
Когда вы закончите работу со скрытыми файлами, рекомендуется снова скрыть файлы, чтобы случайно не изменить или удалить их. Выполните те же первые четыре шага выше, чтобы открыть Терминал, или просто нажмите Command + Пробел, чтобы открыть Spotlight, и введите Терминал.
1. Выберите Launchpad на панели инструментов, которая обычно находится внизу экрана.
2. Выберите папку с именем Other на Launchpad.
3. Выберите приложение «Терминал», чтобы открыть его.
4. Введите в терминал следующую строку:
по умолчанию пишут com.apple.finder AppleShowAllFiles false; killall Finder.
5. Нажмите Enter, чтобы выполнить команду.
Эта команда устанавливает для параметра ShowAllFiles значение false, что позволяет скрыть скрытые файлы. Опять же, вторая строка – это команда killall, которая перезапускает Finder и удаляет скрытые файлы из поля зрения.
Почему вы должны скрывать файлы
Будьте осторожны при работе со скрытыми файлами, поскольку они обычно скрыты по определенной причине. Большинство этих файлов являются важными системными файлами, используемыми macOS или установленными вами приложениями. Если эти скрытые файлы будут изменены или удалены, операционная система и приложения могут не работать должным образом. Вам также может потребоваться переустановить macOS, чтобы она снова заработала.