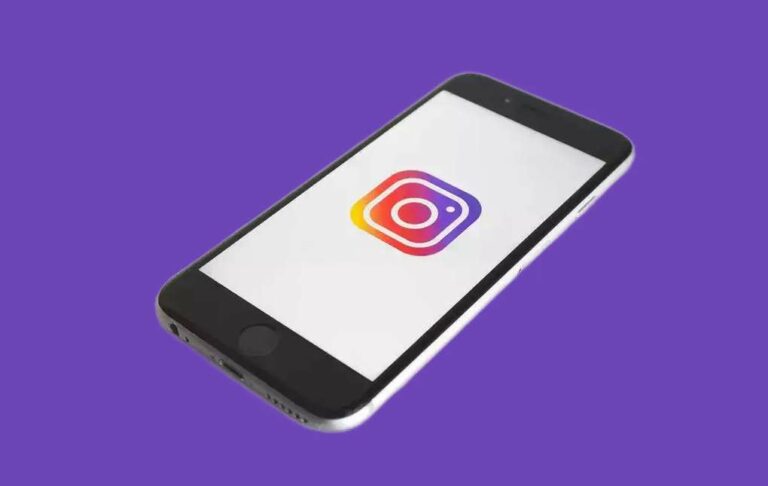Как подписать документ Microsoft Word

Вот типичный сценарий: вы получили документ Word по электронной почте, который нужно подписать и отправить обратно. Вы можете распечатать, подписать, отсканировать и вернуть документ, но есть более простой, лучший и быстрый способ подписать документ Microsoft Word. В этом руководстве объясняется, как быстро вставить свою подпись в любой документ Microsoft Word, независимо от того, какое устройство или платформу вы используете.
Подписать документ Microsoft Word
Вы можете добавить свою собственноручную подпись к документу Word, чтобы придать ему индивидуальный вид. Однако предположим, что вам нужно отправить цифровую копию документа по электронной почте или другим электронным способом. Если да, вы можете отсканировать свою подпись, сохранить ее как изображение, а затем вставить подпись в документ. Вот как.
- Если ваша подпись сохранена в виде изображения на вашем компьютере, откройте документ Word, который необходимо подписать, и выберите «Вставить».
- Затем выберите «Изображения»> «Изображение из файла» (или «С этого устройства»).
- Перейдите туда, где сохранено отсканированное изображение вашей подписи, щелкните файл и выберите «Вставить».
- Перейдите на вкладку «Формат изображения», выберите «Обрезать» и настройте изображение в соответствии с желаемыми характеристиками. Снова нажмите «Обрезать», чтобы выйти из режима кадрирования.
- Щелкните изображение правой кнопкой мыши и выберите «Сохранить как изображение». Вы можете использовать то же изображение подписи в других документах Word или вставить подпись в документ PDF или Google Docs.
Как изменить шрифт по умолчанию в Microsoft Word
Используйте быстрые части и глоссарий, чтобы вставить подпись в Word
Word предоставляет встроенные инструменты, такие как Quick Parts и Glossary, чтобы помочь создать полную подпись, которая может включать вашу рукописную подпись, адрес электронной почты, должность, номер телефона и т. Д. Вот как использовать эти инструменты для вставки подписи в Word.
- Вставьте изображение отсканированной подписи в документ Word, а затем введите текст, который хотите использовать под подписью.
- С помощью мыши выберите и выделите подпись и текст, затем выберите «Вставить»> «Быстрые части».
- Выберите «Сохранить выделение в галерее быстрых деталей».
- В диалоговом окне «Создать новый стандартный блок» введите имя блока подписи.
- Выберите «Глоссарий» в поле «Галерея» и нажмите «ОК».
- Ваш блок подписи будет сохранен, и вы сможете вставить его в другие документы Word, выбрав «Вставить»> «Быстрые части»> «Глоссарий» и выбрав имя блока подписи.
Как создать блок-схему в Word
Вставить цифровую подпись в Word
Существует разница между электронной и цифровой подписью:
- А электронная подпись это изображение вашей подписи, наложенное на документ Word, которое вы ввели в предыдущем разделе.
- А цифровая компания это форма аутентификации электронный, но зашифрованный на документе, который подтверждает, что вы просмотрели и авторизовали документ.
Вы можете вставить цифровую подпись в Word, чтобы подтвердить свою личность. Если в вашем документе уже есть строка подписи, вам не нужно ее добавлять, но если строки подписи нет, вы можете быстро добавить ее, выполнив следующие действия.
- Создайте строку подписи в документе Word, выбрав «Вставка»> «Строка подписи»> «Строка подписи Microsoft Office».
- Введите данные, которые должны отображаться под строкой подписи.
- Установите следующие флажки:
- Разрешить подписывающей стороне добавлять комментарии в диалоговом окне «Подпись»
- Показывать дату подписи в строке подписи
Таким образом, вы можете указать цель подписи и добавить дату подписания документа.
- Затем щелкните правой кнопкой мыши строку подписи и выберите в меню Подпись.
Примечание. Выберите «Да», чтобы сохранить файл в поддерживаемом формате, и выберите «Все равно редактировать», если файл открывается в режиме защищенного просмотра. Если вы открываете полученный файл, убедитесь, что документ получен из надежного источника.
- Получить Цифровое удостоверение личности что позволит вам добавить текстовую или графическую версию вашей подписи в это поле.
Как открыть документ Word на Android
Удалить цифровую подпись из Word
Если вы случайно добавили неправильную подпись и хотите ее удалить, откройте документ, содержащий подпись, и щелкните правой кнопкой мыши строку подписи.
Выберите «Удалить подпись»> «Да». Или щелкните стрелку рядом с подписью на панели «Подпись», затем выберите «Удалить подпись».
Примечание. Подписанный документ Word будет иметь кнопку «Подписи» внизу документа, и файл станет доступным только для чтения, чтобы предотвратить дальнейшее редактирование.
Как получить Office 365 бесплатно
Вставьте невидимую цифровую подпись в Word
Невидимая цифровая подпись работает так же, как видимая цифровая подпись, и защищает подлинность содержимого документа. Вы можете добавить невидимую цифровую подпись, выполнив следующие действия.
- Выберите Файл> Информация.
- Выберите «Защитить документ»> «Добавить цифровую подпись».
- Если вас попросят ввести цифровое удостоверение, выберите ОК. Вы можете обратиться к партнеру Microsoft, например, GlobalSign, если у вас нет сертификата безопасности для вашей подписи, или использовать инструмент Selfcert для создания цифрового сертификата.
- Чтобы использовать инструмент Selfcert, перейдите в папку установки Microsoft на своем ПК, выбрав Проводник> Этот компьютер> Локальный диск / Windows (C:)> Программы> Microsoft Office> root> Office 16 и прокрутите вниз до файла SELFCERT.
- Дважды щелкните файл SELFCERT, чтобы открыть его, и введите имя в поле «Имя сертификата».
- После установки сертификата дважды щелкните строку подписи в документе Word. В диалоговом окне «Подпись» введите свое имя в качестве подписи или нажмите «Выбрать изображение», чтобы вставить свою подпись в качестве изображения.
- Заполните поле «Цель подписи» для этого документа, затем выберите «Подпись», чтобы ввести свою подпись.
- Если вы получите уведомление с вопросом, хотите ли вы использовать сертификат, выберите Да.
- Word подтвердит, что ваша подпись была успешно сохранена. Выберите ОК.
8 лучших альтернатив Microsoft Office
Используйте стороннее приложение для вставки подписи в Word
Если функциональные возможности Word не предлагают достаточно возможностей для подписи документа Microsoft Word, вы можете использовать стороннее приложение, например DocuSign чтобы быстро подписать и отправить ваши документы. Вот как использовать DocuSign для подписи документа Word.
- Установите Надстройка DocuSign в слове. Выберите DocuSign> Подписать документ.
- Если у вас есть учетная запись DocuSign, войдите в систему со своим именем пользователя и паролем. Если нет, вы можете создать бесплатную учетную запись DocuSign и войти в систему.
- Перетащите поле подписи, чтобы вставить подпись в документ.
- Выберите Подпись и добавьте свою подпись в соответствующие поля, затем выберите Принять и подписать.
- Нажмите Готово, чтобы подписать документ Word.
- В окне «Подписать и вернуть» введите имя и адрес электронной почты человека, который запросил вашу подпись, чтобы они могли получить копию, затем выберите «Отправить и закрыть».
Подписывайте документы Word быстрее
Электронные подписи сделали удобным подписание таких документов, как контракты или договоры купли-продажи. Это экономит время и ресурсы, которые в противном случае были бы потрачены на печать, сканирование и возврат подписанных документов.