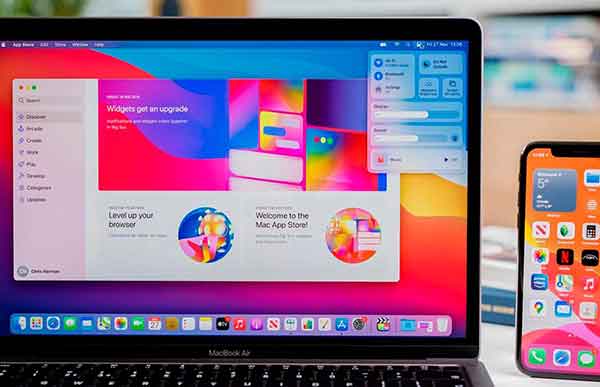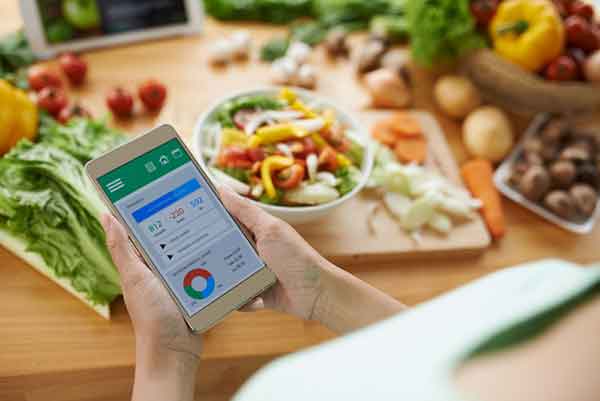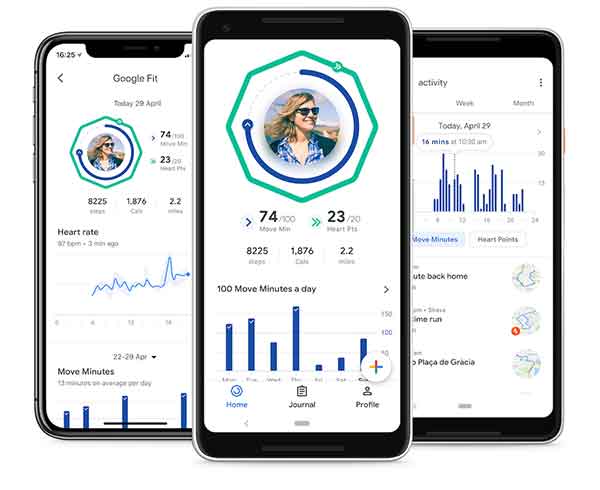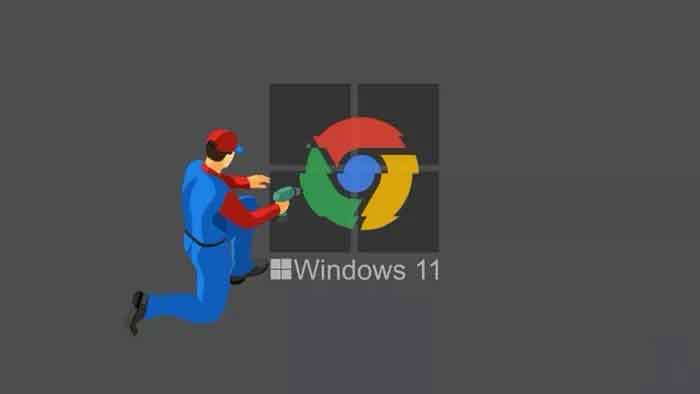Как подключить телефон Android к компьютеру – Windows и MAC

Устройство Android можно подключить к компьютеру через USB-кабель. Это позволяет вам просматривать файлы, хранящиеся на вашем устройстве Android, так же, как и на любом USB-накопителе. Если вы используете Mac, вам понадобится специальная программа для разработчиков Android под названием Android File Transfer.
Вы также можете использовать многоплатформенную программу AirDroid, которая обеспечивает очень быструю беспроводную передачу данных.
Читайте также: Как подключить телефон или планшет к телевизору по USB
Как подключить телефон Android к компьютеру с помощью macOS
1. Перейдите на веб-сайт Android File Transfer на своем Mac.Чтобы подключить устройство Android к Mac и просматривать файлы, вам потребуется специальное программное обеспечение Android File Transfer. Подниматься передача файлов в Safari, чтобы открыть страницу загрузки.
2. Щелкните «Загрузить сейчас». Это загрузит установочный файл на ваш Mac.
3. После загрузки откройте установщик. Размер файла DMG составляет всего несколько мегабайт, поэтому его загрузка займет пару секунд, даже при более медленном подключении.
4. Перетащите «Android File Transfer» в папку «Утилиты». Вы увидите оба значка в окне, которое появляется при запуске установщика.
5. Откройте папку “Приложения”. На рабочем столе щелкните меню «Перейти» и выберите «Приложения».
6. Запустите передачу файлов Android. Нажмите «Открыть», когда будет предложено запустить его. Вам будет предложено только в первый раз после установки.
7. Разблокируйте экран Android. Экран должен быть разблокирован, чтобы Mac получил доступ к памяти Android.
8. Подключите Android к Mac через USB. Окно Android File Transfer может появиться, если настройки Android верны.
9. Откройте панель уведомлений на вашем Android. Проведите вниз от верхнего края экрана, чтобы открыть панель, на которой отображаются все уведомления.
10. Коснитесь параметра USB. Это позволит вам выбрать режим USB для вашего устройства. Найдите логотип USB в списке уведомлений.
11. Выберите «Передача файлов», «Множественная передача» или «MTP. Этот режим позволяет вашему Android подключаться к вашему Mac в качестве USB-накопителя и открывать его с помощью Android File Transfer.
12. Просмотрите свои файлы в окне Android File Transfer. В окне Android File Transfer будут отображаться папки на вашем устройстве, аналогичные окну Finder.
13. По завершении отключите Android. После завершения передачи файлов на Android и доступа к ним отключите устройство Android от Mac.
Как подключить телефон Android к компьютеру с помощью Windows
1. Подключите Android-устройство к компьютеру через USB-кабель. Вы можете использовать тот же кабель, который используете для зарядки устройства Android.
2. Откройте панель уведомлений на вашем Android. Проведите вниз от верхнего края экрана, чтобы просмотреть все уведомления.
3. Коснитесь опции «USB». Вы увидите его в списке уведомлений на панели уведомлений. Найдите логотип USB.
4. Выберите «Передача файлов», «Передача мультимедиа» или «MTP». Формулировка будет отличаться в зависимости от устройства. Это заставит ваш Android отображаться как устройство на вашем компьютере.
5. Windows обычно может автоматически устанавливать все драйверы, необходимые для связи Android с компьютером. Если процесс установки драйвера завершился неудачно или Windows не может найти нужные драйверы, вам необходимо установить драйверы от производителя телефона.
6. Вы можете выполнить поиск в Google, чтобы найти драйверы «драйверы – модель телефона-», а затем перейти по ссылке производителя. Убедитесь, что вы не загружаете драйверы из неизвестных источников.
7. Будут отображены все устройства и диски, подключенные к компьютеру. Вы можете открыть их из меню «Пуск» или нажать Win + E.
8. Можно определить только по номеру модели. Он будет указан в разделе «Устройства и диски» или «Устройства со съемным хранилищем».
9. После открытия телефона в окне «Компьютер / Этот компьютер» вы сможете увидеть различные папки файловой системы Android. Общие папки включают DCIM (камера), изображения, видео, музыку и мелодии звонка. Приложения также часто создают папки для конкретных приложений.
10. Когда вы закончите перемещение и доступ к файлам на вашем Android, нажмите кнопку «Безопасное извлечение оборудования» на панели задач в правом нижнем углу рабочего стола. Выберите «Извлечь» для вашего Android-устройства.
11. Возможно, вам придется развернуть скрытые значки, чтобы найти кнопку «Безопасное извлечение оборудования».
Как подключить телефон Android к компьютеру с помощью AirDroid (Mac и Windows)
1. Установите приложение AirDroid на вашем устройстве Android. Вы можете бесплатно скачать это приложение в магазине Google Play. Это приложение позволит вам подключиться к AirDroid на вашем компьютере и передавать файлы по беспроводной сети.
2. Создайте учетную запись AirDroid. Это упростит подключение Android к компьютеру. При первом запуске AirDroid нажмите кнопку «Зарегистрироваться» и следуйте инструкциям по созданию учетной записи.
3. Загрузите программу AirDroid на свой компьютер. Настольное приложение доступно бесплатно для Windows и Mac. Прокрутите страницу вниз и нажмите кнопку Скачать для вашей операционной системы.
4. Запустите установщик AirDroid. После завершения загрузки запустите программу установки, чтобы установить настольный клиент.
5. Убедитесь, что вы отклонили предложение установить McAfee Web Advisor, если вам не нужно это ненужное дополнение.
6. При появлении запроса разрешите доступ через брандмауэр Windows. Запустите приложение после его установки, и вам будет предложено разрешить доступ к AirDroid для вашего брандмауэра Windows. Это позволит удаленный доступ к вашему устройству Android.
7. Войдите в настольное приложение AirDroid. Войдите в систему с той же учетной записью, которую вы используете в приложении Android AirDroid. Это автоматически подключит вас к вашему телефону Android.
8. Отправляйте файлы на Android со своего компьютера. Вы можете быстро добавлять файлы на свое устройство Android, перетаскивая их в окно AirDroid. Нажмите кнопку «Перенести файлы» и выберите вкладку «Устройство», затем перетащите файлы, которые вы хотите добавить в Android.
9. Отправляйте файлы на компьютер со своего Android-устройства. Нажмите кнопку «Передача файлов» в главном меню приложения AirDroid. Выберите «AirDroid Desktop», затем найдите файлы, которые хотите отправить. Файлы будут переданы на ваш компьютер по беспроводной сети.