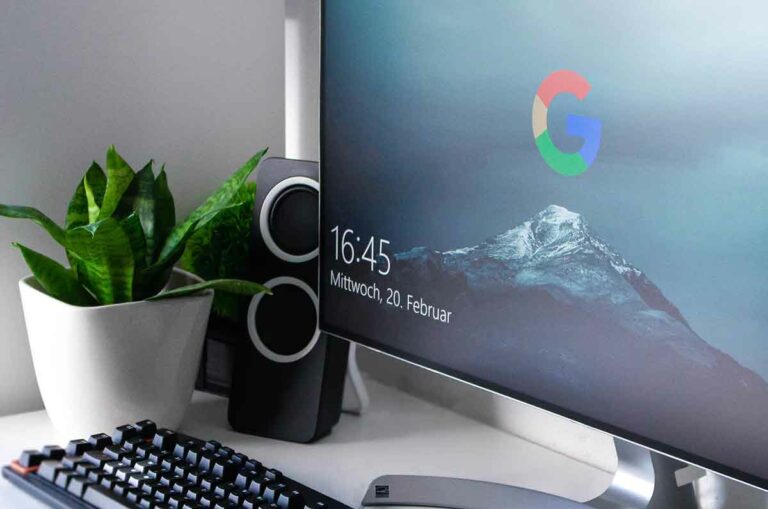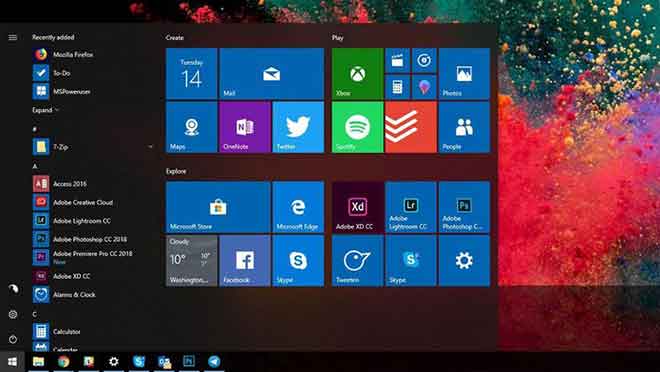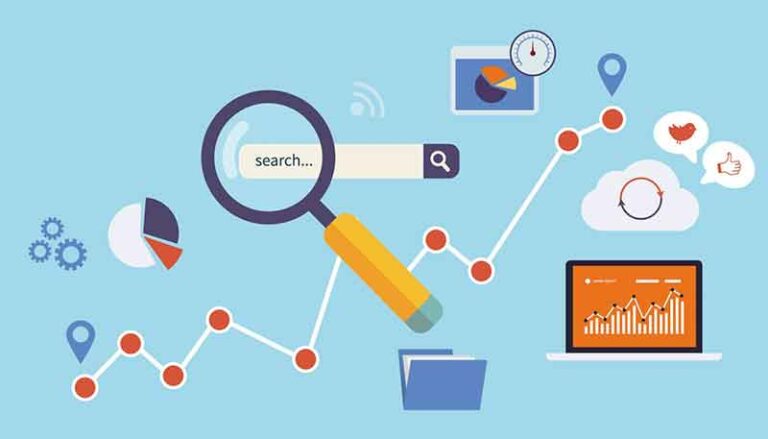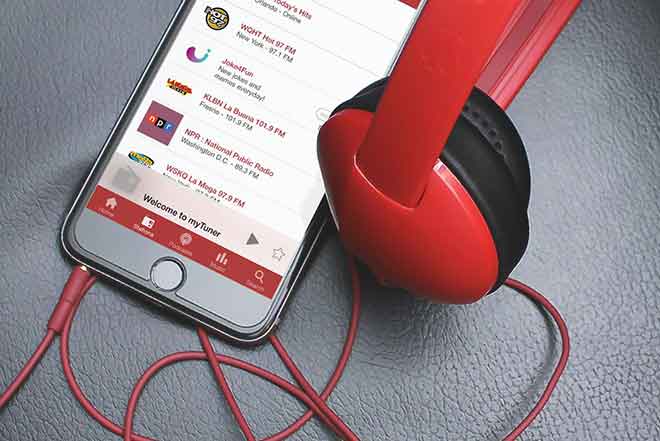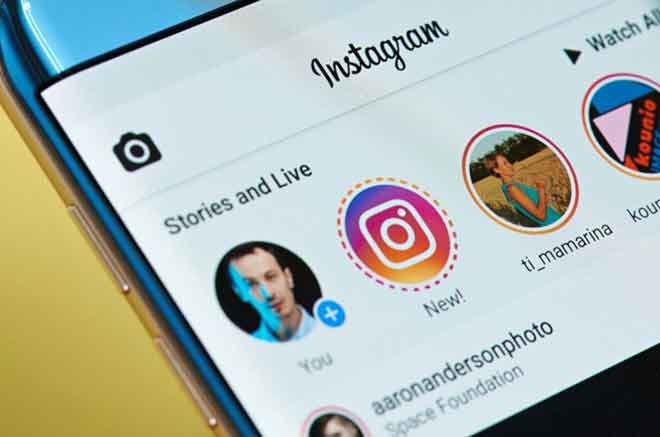Как подключить несколько учетных записей в Gmail

Завалено несколькими почтовыми ящиками? Вот как подключить несколько учетных записей Gmail одновременно, а также советы по управлению адресами электронной почты. Для управления несколькими учетными записями электронной почты в Gmail не требуется настольный почтовый клиент. Gmail может легко управлять всеми вашими личными и профессиональными адресами электронной почты. Мы покажем вам, как одновременно управлять несколькими учетными записями Gmail из одного интерфейса.
Как подключить несколько учетных записей в Gmail
1. Откройте Gmail в нескольких браузерах.
Чтобы войти в две или три разные учетные записи Gmail одновременно, вы можете просто запустить два или три разных браузера или профиля браузера, каждый с другой подключенной учетной записью пользователя.
Это обходной путь, когда вы хотите хранить свои учетные записи отдельно. Это также чрезвычайно просто, поскольку не требует большой настройки, кроме установки различных браузеров или профилей браузеров.
Если вы используете Chrome на своем рабочем столе, перейдите к третьему совету ниже, чтобы получить более подробное руководство по его настройке.
Метод с несколькими браузерами работает как на настольных, так и на мобильных устройствах, хотя, если вы используете телефон или планшет, использовать мобильное приложение Gmail будет проще.
2. Как переключиться с одной учетной записи Gmail на другую?
Средство выбора учетной записи Google позволяет связать несколько учетных записей в Gmail и в одном браузере. Эта функция работает в любом браузере, а это значит, что вам не нужно использовать Chrome.
Чтобы настроить переключение между учетными записями электронной почты из Gmail, войдите в свою основную учетную запись Gmail, щелкните изображение своего профиля в правом верхнем углу и выберите Добавить другую учетную запись.
Это откроет новое окно или вкладку, где вы можете выполнить процесс входа и проверки. По завершении вы увидите папку входящих сообщений этой учетной записи в отдельном окне или на отдельной вкладке браузера. С этого момента вы сможете переключаться между учетными записями Gmail из списка учетных записей, как показано на скриншоте выше.
Вместо того, чтобы просто настраивать его в Gmail, вы можете перейти на следующий уровень и переключиться с учетной записи Google (Gmail) на учетную запись с профилем браузера Chrome.
3. Как создать отдельный профиль для каждой из ваших учетных записей Gmail.
В Chrome вы можете создать отдельный профиль для каждой из ваших учетных записей Google и, следовательно, также для каждой из ваших учетных записей Gmail. Это лучший вариант, если вы хотите хранить закладки, настройки браузера, сохраненные данные или расширения отдельно для каждой учетной записи.
Чтобы создать новый профиль браузера на основе вашей учетной записи Google в Chrome, щелкните значок пользователя в правом верхнем углу, выберите «Добавить», затем создайте профиль и войдите в свою учетную запись Google.
Когда вы переключаетесь на другую учетную запись Google, Chrome откроет отдельное окно и сеанс браузера. Убедитесь, что вы включили синхронизацию для своих учетных записей Google, чтобы создавать резервные копии и получать доступ к открытым вкладкам Chrome, закладкам и другим данным просмотра на других устройствах.
4. Добавьте учетные записи электронной почты и псевдонимы в свою основную учетную запись Gmail.
Приведенные выше решения хорошо работают, если вы хотите, чтобы ваши учетные записи были отдельными. Если вы хотите проверить все свои учетные записи Gmail из одного почтового ящика или интерфейса, лучше всего добавить эти адреса электронной почты в свою основную учетную запись; вы также можете добавить сторонние адреса электронной почты.
Вот как подключить несколько учетных записей в Gmail:
к. Настроить переадресацию из одной учетной записи Gmail в другую
Чтобы пересылать все входящие электронные письма из одной учетной записи Gmail в другую, щелкните значок шестеренки в правом верхнем углу соответствующей учетной записи Gmail, выберите «Просмотреть все настройки» и перейдите на вкладку «Пересылка POP / IMAP».
Прежде чем вы сможете начать пересылку писем, вам необходимо добавить адрес пересылки. Введите адрес электронной почты получателя, нажмите «Далее», а затем нажмите «Продолжить», чтобы подтвердить адрес. Перейдите в почтовый ящик целевой учетной записи, чтобы получить код подтверждения, затем введите его в поле «Подтвердите свой адрес пересылки».
После того, как вы подтвердили адрес пересылки, вы можете пересылать копию своего почтового ящика на целевую учетную запись электронной почты. Вы также можете выбрать, что должно произойти с исходной копией электронного письма в исходной учетной записи.
б. Проверить почту из других аккаунтов
Вместо пересылки электронных писем вы также можете поместить их в свой почтовый ящик Gmail, используя IMAP или POP3.
Чтобы включить IMAP или POP3 в исходной учетной записи, щелкните значок шестеренки и выберите «Просмотреть все настройки»> «Пересылка и POP / IMAP». Включите загрузку по протоколу POP, выберите предпочтительные настройки, затем нажмите «Сохранить изменения» внизу. Если вы настраиваете его для учетной записи, отличной от Gmail, вы также можете использовать IMAP.
Вернитесь к целевой учетной записи Gmail, выберите «Учетные записи» и «Импорт»> «Проверить почту из других учетных записей» и выберите «Добавить учетную запись электронной почты». Следуйте инструкциям во всплывающем окне, держите под рукой свое имя пользователя и пароль, учитывайте тегирование входящих сообщений, затем нажмите «Добавить учетную запись».
Если вы выберете этот путь, Gmail предложит вам добавить электронное письмо в список «Отправить сообщение как». Чтобы завершить настройку, проверьте исходный адрес электронной почты с кодом подтверждения.
Примечание. Если попытки настройки не удались, вам может потребоваться разрешить доступ к менее безопасным приложениям в Настройки безопасности аккаунта Google для источник.
Отправить почту, используя другой адрес электронной почты
Чтобы управлять несколькими адресами электронной почты Gmail «От» в Gmail, щелкните значок шестеренки и выберите «Просмотреть все настройки»> «Учетные записи и импорт». В разделе «Отправить почту как» нажмите «Добавить другой адрес электронной почты» и следуйте инструкциям по настройке во всплывающем окне, чтобы добавить и подтвердить учетную запись электронной почты.
Вы можете установить любой добавленный адрес электронной почты в качестве адреса для ответа по умолчанию. Вы также можете выбрать, следует ли отвечать с того же адреса, на который было отправлено сообщение, или вы предпочитаете всегда отвечать со своего адреса по умолчанию.
5. Используйте расширение браузера для управления несколькими адресами электронной почты в Gmail.
У вас кружится голова после прочтения последнего раздела? Если все, что вам нужно, это быть в курсе последних событий в папке «Входящие», не проверяя папку «Входящие», расширение для браузера Gmail может быть лучшим решением.
Checker Plus для Gmail (доступно на Хром О Fire Fox ) может автоматически определять все учетные записи Gmail, в которые вы вошли. Вы можете настраивать уведомления на основе ярлыков, устанавливать параметры «Не беспокоить» и т. Д. Так что продолжайте свой день и забудьте о Gmail, пока расширение не уведомит вас о входящих письмах, которые вас интересуют.
Когда вы получаете электронные письма от любой из ваших учетных записей, вы можете управлять ими прямо из всплывающего окна расширения.