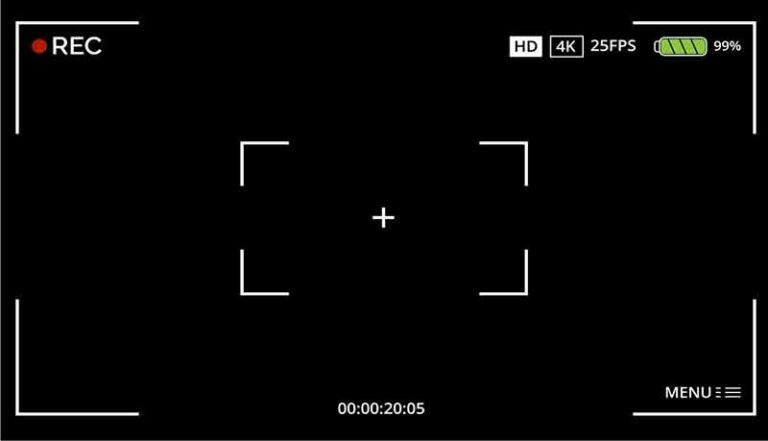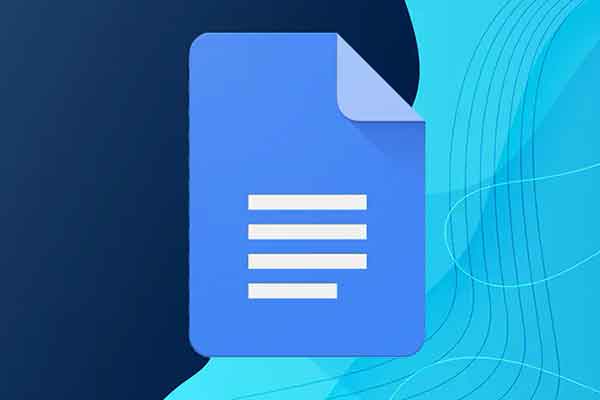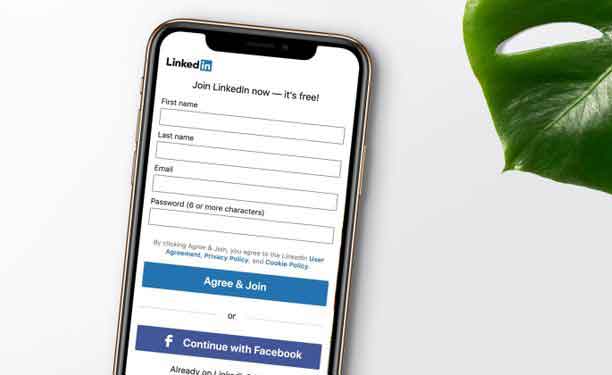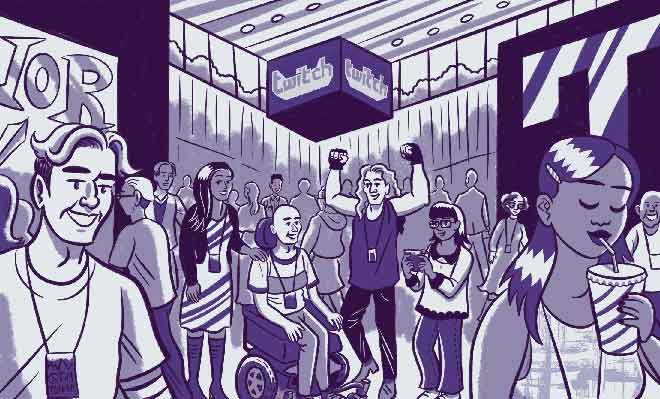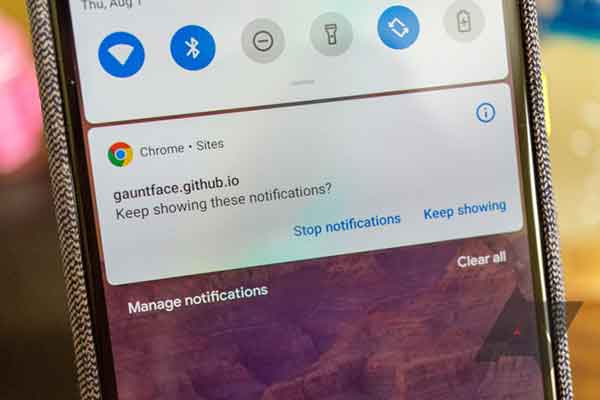Как подключить контроллер PS5 DualSense к ПК с Windows

Мы объясним, как подключить контроллер DualSense для PlayStation 5 к вашему ПК с Windows 10, чтобы вы могли использовать его для игры в свои любимые компьютерные игры. Я предупреждаю вас с самого начала, что это не так просто, как должно быть, поскольку DualSense не имеет драйверов для Windows, и использовать его немного сложно.
Тем не менее, благодаря Steam у вас будет возможность использовать его для многих игр, которые вы установили, как для самого Steam, так и для других. Мы прокомментируем это в конце, потому что мы начнем с того, что проведем вас через два процесса, чтобы иметь возможность связать этот DualSense для PS5.
Быстрый вариант, используйте кабель
Самый простой вариант – подключить контроллер ПК с помощью кабеля USB. Контроллер имеет разъем USB Type-C, один из тех небольших двусторонних разъемов, поэтому один из разъемов кабеля должен быть таким, а другой зависит от потребностей вашего ПК. Кабель, который входит в коробку консоли для подключения контроллера к нему в первый раз, должен работать, хотя в ноутбуках без большого USB-порта вам понадобится один с двумя головками Type-C.
Когда вы подключаете пульт к компьютеру, Windows автоматически распознает его, через несколько секунд настроит его, и вы сможете начать его использовать. К сожалению, помимо Steam еще не так много платформ, которые распознают контроллер и позволяют его правильно использовать.
Подключите контроллер к ПК через Bluetooth
Вы также можете подключить контроллер к Windows через Bluetooth, хотя вашему ПК потребуется чип с этой технологией на материнской плате или подключенный адаптер Bluetooth. Если да, то нужно нажать на раздел Устройства из установка из Окна.
Когда вы заходите в этот раздел Устройства конфигурации, теперь вам нужно нажать на раздел Bluetooth и другие устройства (1) у вас есть в левом столбце. Когда вы это сделаете, нажмите на опцию Добавить Bluetooth или другое устройство который отображается вверху со знаком плюса.
Откроется окно с вариантами добавления устройства в Windows. Когда вы здесь, нажмите на опцию блютуз который появится первым.
Теперь, когда Windows ищет устройства, вам нужно перевести контроллер в режим сопряжения Bluetooth. Для этого нужно одновременно нажимать кнопки PS + Поделиться на пульте дистанционного управления, которые вы видите на картинке. Вы увидите, что индикаторы начнут периодически мигать.
После того, как вы сделаете это на контроллере, когда вы нажмете на опцию блютуз в окне Добавьте устройство, вам нужно будет увидеть контроллер PS5 среди доступных вариантов устройства, хотя и с общим именем. Щелкните имя контроллера в списке, оно должно быть Беспроводной контроллер, и Windows подключит его, чтобы вы могли начать его использовать.
А пока вам нужно пройти через Steam
Как мы уже говорили, в настоящее время нет драйверов DualSense для Windows, и только Steam распознает пульт, чтобы иметь возможность использовать его изначально. Поэтому, если вы хотите использовать его с некоторыми сторонними играми, вам придется подключить его с помощью кабеля или добавить сторонние игры в Steam, как описано в руководстве по ссылкам.
Для этого в Steam нужно нажать на меню Продукты и выберите опцию для добавить продукт, не принадлежащий Steam, в мою библиотеку. При этом Steam проверит программное обеспечение, установленное на вашем ПК, и вы сможете добавить другие игры в свою библиотеку. Не для того, чтобы они были бесплатными в Steam, а для запуска их на уровне Steam и его совместимости с этой командой.