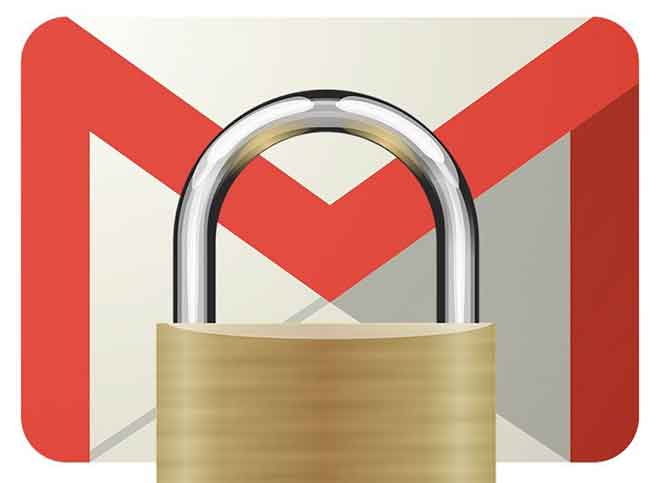Как подключить коммутатор к MacBook или ПК с Windows

Есть несколько способов подключить Nintendo Switch к компьютеру. Если вам интересно, как это сделать, читайте дальше. В этой статье мы объясним, что вам нужно делать, если вы хотите играть в игры Nintendo Switch и использовать его контроллеры со своим компьютером.
Идеальное решение – приобрести такое устройство, как карта захвата. Эгато HD60 который будет действовать как док-станция, соединяющая ваш ноутбук с Nintendo Switch, что позволит вам играть без задержек или проблем с подключением.
Как подключить Nintendo Switch к компьютеру
Чтобы подключить Nintendo Switch к любому компьютеру или ноутбуку, вам необходимо подключить его и запустить однократный процесс настройки. Вот что вам нужно сделать:
- Если к телевизору подключен кабель Nintendo Switch, отключите его.
- Подключите кабель HDMI к карте захвата Egato HDMI.
- На вашем ноутбуке или компьютере вам нужно будет открыть приложение Game Capture HD.
- Включите Nintendo Switch и нажмите «Домой» на одном из контроллеров.
- Подключите свой ноутбук к устройству Egato. Теперь вы сможете увидеть главный экран Nintendo Switch на экране вашего устройства.
Эти шаги одинаковы для любого устройства карты захвата, представленного на рынке, поскольку все они работают по одним и тем же принципам.
Как использовать контроллеры Switch с компьютером
Контроллеры коммутатора работают с вашим компьютером только через Bluetooth. Вы можете сделать это, просто выполнив следующие действия:
- Включить компьютер.
- Нажмите Пуск> Настройки> Устройства.
- Затем включите Bluetooth, он находится в верхней части экрана «Устройства».
- Отключите контроллеры от Nintendo Switch.
- Нажмите и удерживайте кнопку синхронизации на контроллерах, пока она не начнет мигать.
- Коснитесь Добавить Bluetooth или другое устройство.
- Когда вы увидите Joy-Con (R) и Joy-Con (L), нажмите Pair and Done.
- Как только контроллеры появятся в списке устройств, вам необходимо выполнить их сопряжение с вашим компьютером.
- После подключения компьютер зарегистрирует их как отдельные контроллеры.
Если вы хотите использовать их в качестве контроллера, вам необходимо синхронизировать их, чтобы они работали как одно устройство. Это сложная часть, поскольку она предполагает использование других программ, а весь процесс займет значительное количество времени.
Однако, если вам нужно использовать их вместе, решением будет программное обеспечение под названием Better Joy, которое вы можете загрузить, чтобы вы могли использовать два Joy-Cons как один.
Как использовать контроллер Switch Pro на ПК
Если вы задавались вопросом, можно ли использовать контроллер Nintendo Switch Pro на ПК, вы должны знать, что можете, но этот процесс может быть сложным. При подключении контроллера Pro вы можете выбрать, использовать ли проводное или беспроводное соединение. Проводное соединение очень простое, а беспроводное более сложное. Вот как подключить контроллер Pro с помощью кабелей:
- Подключите кабель к контроллеру и компьютеру.
- Windows автоматически обнаружит новое устройство как Pro Controller.
- Продолжайте настройку, пока все не будет готово для игры.
Если вы хотите использовать беспроводное соединение, вам следует сделать следующее:
- Включите контроллер Pro, нажмите и удерживайте кнопку синхронизации. Он расположен в верхней части контроллера.
- Когда индикатор начинает мигать, это означает, что контроллер может быть обнаружен другими устройствами.
- Теперь откройте системное меню и щелкните правой кнопкой мыши значок Bluetooth.
- В меню Bluetooth и других устройств щелкните Добавить Bluetooth или другое устройство.
- В списке доступных устройств вы увидите Pro Controller, щелкните по нему.
- Затем во всплывающем окне нажмите «Связать».
Если у вас возникнут проблемы с Bluetooth, возможно, вам понадобится более мощный USB-адаптер Bluetooth. Это обеспечит более стабильное соединение, так что вы сможете играть без перебоев.
Как использовать контроллер Switch Pro на Mac
Когда Nintendo решила поддержать Bluetooth контроллера Switch Pro, многие пользователи, которые любят играть на своих компьютерах и ноутбуках, были в восторге. Теперь вы можете синхронизировать его и использовать на различных устройствах. Вот как подключить контроллер к Mac:
- Откройте свой Mac и щелкните значок Bluetooth, чтобы открыть настройки Bluetooth.
- Нажмите и удерживайте кнопку синхронизации на контроллере Pro, расположенном рядом с портом зарядки.
- Когда вы увидите Pro Controller в списке новых устройств вашего компьютера, нажмите «Подключиться».
- Как только устройства будут сопряжены, вы увидите статус контроллера.
- Теперь, когда ваши устройства подключены, вы можете начать их использовать.
Дополнительные ответы на часто задаваемые вопросы
Коммутатор работает с Windows?
Да, если вы используете устройство карты захвата для соединения двух устройств, вы можете играть во все свои игры Nintendo на своем ноутбуке. Кроме того, существует множество версий игр для Nintendo Switch для ПК для всех пользователей, которые не могут позволить себе приобрести карту захвата.
Поскольку все элементы управления совместимы с любым настольным компьютером, вам не придется тратить больше времени на изучение новых элементов управления. Чтобы использовать Nintendo Switch на любом компьютере или ноутбуке, вам необходимо подключить его и запустить специальный процесс настройки. Вот что вам нужно сделать:
- и у вас есть кабель Nintendo Switch, подключенный к другому, отключите его.
- Подключите кабель HDMI к карте захвата Egato HDMI.
- На своем ноутбуке или компьютере откройте приложение Game Capture HD.
- Включите Nintendo Switch и нажмите «Домой» на одном из контроллеров.
- Подключите свой ноутбук к устройству Egato. Теперь вы сможете увидеть главный экран Nintendo Switch на экране вашего устройства.
Коммутатор работает с Mac?
Да, однако вам потребуется устройство с картой захвата, чтобы вы могли пользоваться всеми его функциями и разнообразными играми. Поскольку все элементы управления совместимы с любым настольным компьютером, вам не придется тратить больше времени на изучение того, как использовать новые элементы управления. Чтобы использовать Nintendo Switch на любом компьютере или ноутбуке, вам необходимо подключить его и запустить специальный процесс настройки. Вот что вам нужно сделать:
- Если у вас есть кабель Nintendo Switch для другого устройства, отключите его.
- Подключите кабель HDMI к карте захвата Egato HDMI.
- На своем ноутбуке или компьютере откройте приложение Game Capture HD.
- Пришло время включить Nintendo Switch.
- Нажмите Home на одном из контроллеров.
- Подключите свой ноутбук к устройству Egato. Теперь вы сможете увидеть главный экран Nintendo Switch на экране вашего устройства.
Что такое Game Capture HD?
Чтобы использовать Nintendo Switch на компьютере или ноутбуке, вам на самом деле понадобится монитор ноутбука, только если вы хотите, чтобы он работал. Вам нужно будет установить Game Capture HD, чтобы установить соединение между вашим устройством Nintendo и ноутбуком. Это внешнее решение, которое позволяет вам транслировать и записывать свои игры и наслаждаться Nintendo Switch на новом уровне. Это позволит вам играть на экране вашего компьютера, как если бы это был второй коммутатор Nintendo.
Nintendo Switch Online получает новые функции и новую цену – вот как это работает
Подключите Nintendo Switch к компьютеру
Одной из основных сильных сторон Nintendo Switch является его способность превращаться из портативного устройства в домашнюю игровую консоль. Если вы хорошо осведомлены обо всех аксессуарах сторонних производителей, вы сможете наслаждаться всеми играми на большом экране ноутбука, ПК или MacBook.
Теперь, когда вы знаете больше о подключении вашего нового Nintendo Switch к компьютеру или использовании его контроллеров для игры на другом устройстве, вам это понравится еще больше. Какие твои любимые игры? Как часто вы используете Nintendo Switch на своем компьютере? Вы пробовали подключить его к компьютеру?