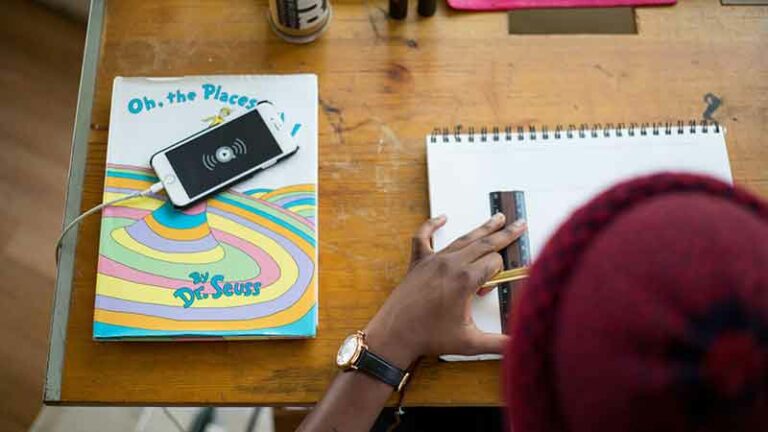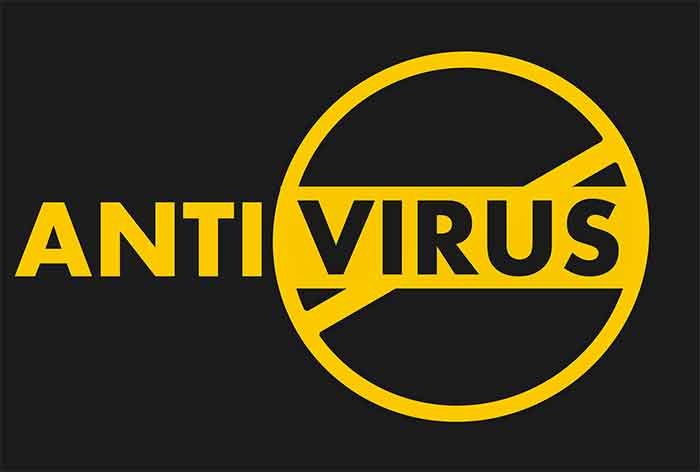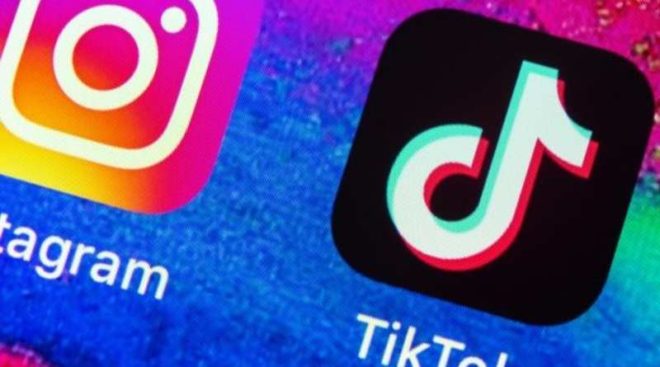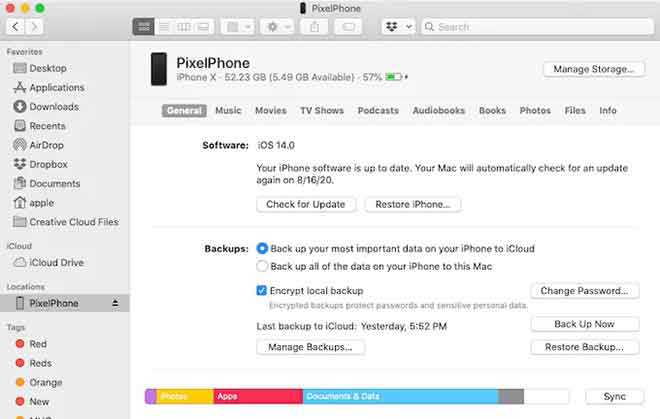Как подключить Discord к Twitch

Что может быть лучше, чем объединение популярного стримингового сообщества? Discord и Twitch – это либо свадьба, совершенная на небесах, либо сын Франкенштейна, цель которого – нанести ущерб онлайн-сообществу. Все зависит от вашего сообщества, правда?
Если вы хотите увидеть, с какими проблемами вы и ваша аудитория можете столкнуться в Интернете, почему бы не воссоединить свои семьи в Discord и Twitch. Это легко сделать, и сеанс потоковой передачи очень полезен.
Узнайте, как связать эти две популярные платформы и объединить все онлайн-сообщество для одной большой потоковой вечеринки.
Как пожаловаться на пользователя в Discord с ПК или телефона
Как подключить Discord к потоку Twitch на Mac
Связывание учетной записи Discord с Twitch работает одинаково независимо от того, используете ли вы ПК или Mac. Если вы стример, ознакомьтесь с двухэтапным процессом ниже, чтобы начать работу:
Шаг 1 – Интеграция учетной записи
- Запустите приложение Discord.
- Щелкните значок шестеренки в настройках, расположенный в нижней части окна Discord.
- На левой панели меню перейдите в «Подключения» в «Пользовательских настройках».
- Выберите значок Twitch, отображаемый в поле «Подключите учетные записи» на главной панели.
Шаг 2: синхронизация сервера
- Перейдите в «Настройки сервера» в Discord.
- Выберите вариант «Интеграция с Twitch».
- Настройте сервер для своей учетной записи Twitch и синхронизируйте его.
- Измените новую роль разрешений для подписчиков Twitch на «Роли» в «Настройках сервера».
Обратите внимание, что вам необходимо разрешение на интеграцию сервера, прежде чем вы сможете создать и синхронизировать новый со своей учетной записью Twitch.
Если вы не стример, узнайте, как привязать свою учетную запись Twitch к Discord:
- Зайдите в ваше приложение Discord.
- Выберите опцию «Подключения» в «Пользовательских настройках».
- Выберите этот пурпурно-белый значок Twitch в виде пузыря чата в верхней части главной панели.
- Следуйте инструкциям и войдите в свою учетную запись Twitch.
- Выберите из списка подписок на потоковую передачу и присоединитесь к соответствующим серверам.
Интеграция Twitch в ваш Discord в качестве подписчика – это, по сути, первый шаг инструкций стримера, но вместо добавления и синхронизации сервера вы просто выбираете своего стримера и присоединяетесь к его серверу.
Как привлечь больше зрителей на Twitch
Как подключить Discord к Twitch на ПК с Windows
Приложение Discord работает, по сути, одинаково, когда дело доходит до привязки его к существующей учетной записи Twitch, независимо от того, используете ли вы ПК или Mac.
Если вы являетесь стримером на Twitch, вам необходимо пройти двухэтапный процесс, чтобы запустить интеграцию.
Шаг 1. Интеграция вашей учетной записи
- Перейдите в Discord и войдите в свою учетную запись.
- Выберите значок «Настройки пользователя» внизу экрана.
- Перейдите в «Подключения» вверху левой панели меню под заголовком «Настройки пользователя».
- Выберите значок Twitch из ряда возможных интеграций приложений на главной панели. Обычно это первое.
Шаг 2: выбор и синхронизация сервера
- Вернитесь к настройкам Discord, но на этот раз вы ищете «Настройки сервера».
- Поскольку вы синхронизировали свою учетную запись, вы должны увидеть параметр «Интеграция с Twitch». Выберите его и синхронизируйте.
Не забудьте при необходимости изменить роли разрешений. Новые настройки можно найти в «Настройках сервера».
Для постоянных подписчиков, желающих интегрировать Discord в Twitch, выполните следующие действия:
- Откройте приложение Discord и при необходимости войдите в систему.
- Перейдите в «Подключения» с помощью небольшого значка настроек пользователя в нижней части экрана.
- На главной панели вы увидите ряд приложений, которые можно интегрировать в Discord. Выберите значок Twitch.
- Следуйте инструкциям, чтобы войти в свою учетную запись Twitch.
- Выберите сервер, к которому вы хотите присоединиться, из списка ваших подписок на потоковую передачу.
Просто помните, что вам не обязательно связывать две учетные записи, даже если они у вас есть. Некоторые сообщества требуют, чтобы они участвовали в их чатах и мероприятиях, но если вы не принадлежите к тому, у кого есть это требование, это совершенно необязательное действие.
Совместное использование экрана в Discord не работает? 6 способов решить
Как подключить Discord к Twitch на iPhone и устройстве Android
Если вы хотите присоединиться к серверу, интегрированному с Twitch, с помощью Discord на вашем iPhone, вам необходимо сначала его синхронизировать. Для этого вам понадобится настольный или портативный компьютер.
- Когда вы будете готовы синхронизировать свою учетную запись, выполните следующие действия:
- Перейдите на страницу «Настройки пользователя» в приложении Discord.
- Выберите параметр «Подключения» под заголовком «Настройки пользователя».
- Выберите значок Twitch из доступных вариантов интеграции.
- Войдите в свою учетную запись Twitch.
- Выберите своего стримера и его сервер.
После того, как вы связали свои учетные записи на настольном компьютере, вы можете присоединиться к серверу, интегрированному с Twitch, на любом поддерживаемом мобильном устройстве.
Как подключить Discord к Twitch Studio
Twitch Studio – относительно новое приложение для начинающих стримеров. Хотя он не такой надежный, как обычный Twitch, он предлагает пользователям те же варианты интеграции. Посмотрите, как связать две учетные записи:
- Войдите в приложение Discord с рабочего стола.
- Щелкните значок шестеренки, чтобы открыть меню настроек. Он расположен внизу экрана.
- Выберите «Подключения» в разделе «Пользовательские настройки» в верхней части левой панели меню.
- Выберите значок Twitch и следуйте инструкциям для входа в систему.
Если вы стример, вам также потребуется настроить новый сервер и синхронизировать его с вашей учетной записью. Подписчики могут просто выбрать из списка подписки стримеров и присоединиться к серверу.
6 способов исправить, когда ваш микрофон Discord не работает
Как подключить Discord Audio к Twitch
Одна из наиболее распространенных проблем при привязке учетной записи Discord к учетной записи Twitch связана со звуком. Стримеры хотели бы, чтобы зрители слышали, что происходит в голосовом чате, а не только в игре.
Если вы готовы предложить зрителям развлечения, на которые они подписаны, вам нужно сделать несколько вещей.
Во-первых, вам необходимо интегрировать свои учетные записи Discord и Twitch. Для этого выполните следующие действия. Если вы уже связали две учетные записи, переходите к следующему набору шагов.
Шаг 1 – Интеграция и синхронизация
- Перейдите в меню настроек Discord и выберите «Подключения».
- Выберите значок Twitch и следуйте инструкциям, чтобы войти в свою учетную запись Twitch.
- Перейдите в «Настройки сервера» и выберите новый вариант интеграции с Twitch.
- Настройте сервер и синхронизируйте его со своей учетной записью.
Шаг 2. Настройте аудиовыход
Есть два способа отправить звук из Discord в Twitch после интеграции.
Метод 1 – Discord OBS Streamkit
- Загрузитеналожение Discord Streamkit на OBS
- Разрешите доступ к вашему компьютеру.
- Выберите виджет «Голос» и настройте его по мере необходимости.
- Скопируйте URL-адрес созданного вами голосового виджета.
- Перейдите в приложение OBS и нажмите кнопку «плюс», чтобы добавить источник.
- В раскрывающемся меню выберите «Браузер».
- Создайте новый и дайте ему имя.
- Вставьте URL-адрес голосового виджета в текстовое поле URL-адреса OBS в следующем окне.
- Нажмите «ОК», чтобы сохранить изменения.
Метод 2: используйте другое приложение для захвата звука
Иногда OBS просто не транслирует звук из вашего голосового чата в Twitch. Если это произойдет, вы также можете попробовать использовать другое приложение, например Voicemeeter Banana или Sound Capture от Elgato.
Что вы хотите сделать, так это настроить OBS для захвата звука из Voicemeeter Banana или Elgato’s Sound Capture. Оттуда OBS может отправить его в ваш поток Twitch.
Как подключить чат Discord к Twitch
Если вы хотите, чтобы ваш чат Discord был наложен на ваш поток Twitch, вам нужно сделать несколько вещей.
Во-первых, если вы еще не интегрировали две учетные записи, перейдите в приложение Discord и выполните следующие действия:
- Перейдите в меню настроек пользователя или щелкните маленький значок шестеренки внизу окна.
- Зайдите в «Подключения» и выберите значок Twitch.
- Следуйте инструкциям, чтобы войти в свою учетную запись Twitch (для этого вам потребуются права администратора).
- Создайте новый сервер и синхронизируйте его, перейдя в «Настройки сервера».
- Выберите только что добавленный вариант интеграции с Twitch и настройте новый сервер.
- Синхронизируйте свой сервер.
Теперь, когда вы интегрированы и синхронизированы, пришло время подключить ваши чаты к Twitch. Самый простой способ сделать это – использовать Discord Streamkit для OBS.
- Загрузите комплект Discord Overlay OBS .
- Дайте ему разрешение и получите доступ к своему Discord.
- Выберите вкладку «Виджет чата» и настройте ее, как необходимо.
- Скопируйте URL-адрес только что созданного виджета (находится в текстовом поле под образцом изображения).
- Зайдите в свое приложение OBS.
- Добавьте источник, нажав кнопку «+ Плюс» внизу окна.
- В раскрывающемся меню выберите «Браузер» и создайте новый.
- Назовите новый источник браузера.
- Вставьте URL-адрес виджета из Streamkit в текстовое поле URL-адреса в окне OBS.
- Сохраните изменения, нажав кнопку «ОК».
Если вы сделаете это правильно, вы должны увидеть свой чат Discord рядом с чатами Twitch в своих потоках.
Как связать эмоции Twitch с Discord
Прежде чем вы сможете использовать смайлы Twitch в Discord, вам необходимо разрешить их на своем сервере. К счастью, для включения внешних смайлов на сервере Discord достаточно пары щелчков мышью:
- Запустите Discord и перейдите в Настройки сервера.
- Перейдите в «Роли» и найдите «Использовать внешние эмодзи».
- Установите разрешения для всех или только подписчиков и модераторов на использование внешних смайлов.
Собери всю семью!
Зачем ограничивать себя Discord или Twitch, если вы можете собрать всю семью вместе для стриминга. Вы даже можете использовать такие функции, как режим Discord Streamer Mode или Twitch Nightbot для небольшой кроссплатформенной акции.
Просто помните, что для того, чтобы устроить этот матч на небесах, вам понадобится рабочий стол для проведения церемонии кастинга. Итак, если вы еще этого не сделали, перейдите на рабочий стол и интегрируйте свои учетные записи Discord и Twitch. Никогда не знаешь, с чем столкнешься, когда эти два сообщества объединятся.
Вы интегрируете свои учетные записи Discord и Twitch? Имеет ли значение взаимодействие с сообществом? Расскажите нам в комментариях ниже.