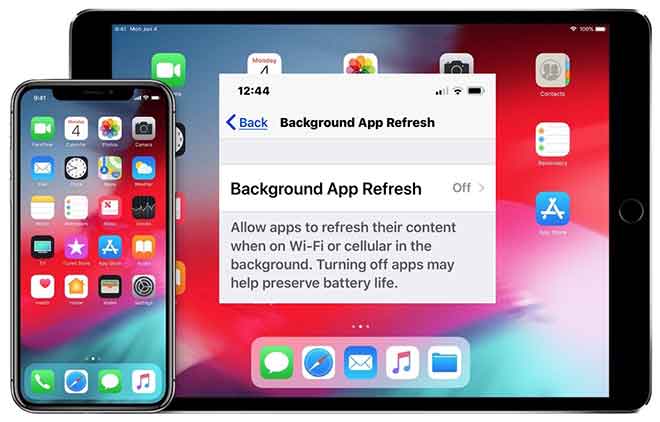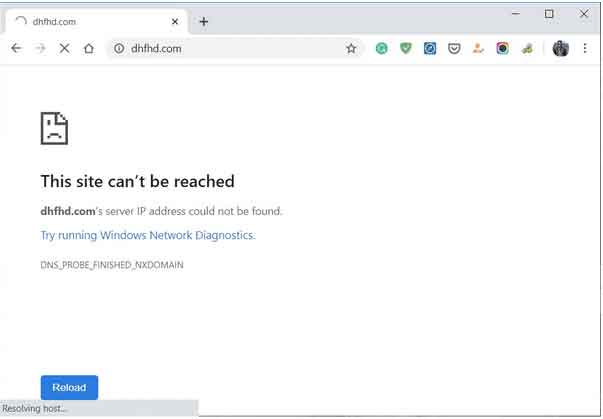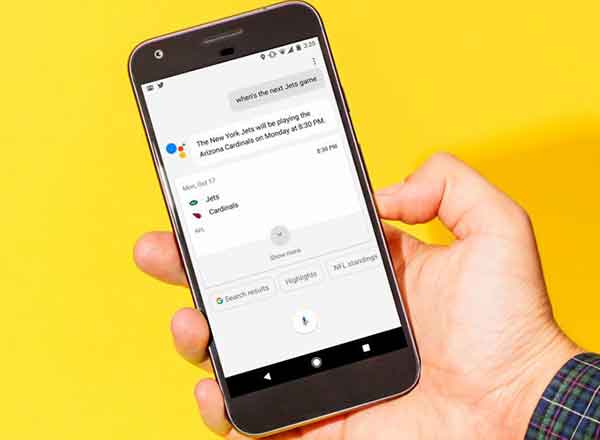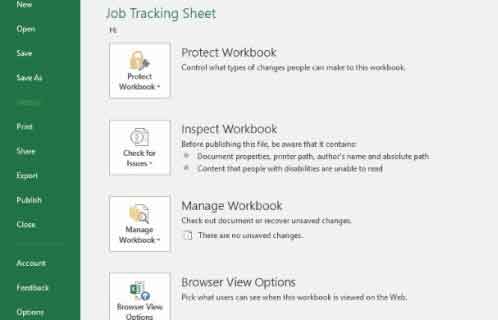Как подключить Alexa к компьютеру

В этой статье объясняется, как использовать Alexa на вашем ПК с Windows 10 или Mac. Если у вас есть ПК с Windows 10, у вас, вероятно, уже есть приложение Alexa для Windows 10. Вы можете использовать его отдельно или также можете подключить свои устройства Amazon Echo. на ваш ПК или Mac.
- Для Alexa в Windows нажмите Пуск> Приложение Alexa> Настроить… Alexa> Продолжить…> Условия…> Готово. Авторизуйтесь на Amazon.
- Для Echo на Win 10 войдите в Алекса > Настройки> ваше эхо> Bluetooth> Сопряжение. Откройте настройки Bluetooth на Win 10 и подключитесь.
- Для Echo на Mac войдите в Алекса > Настройки> ваше эхо> Bluetooth> Сопряжение. Bluetooth в меню> Подключить. Настройка> изменить аудиовыход.
Как настроить Alexa для ПК
Если у вас есть приложение Alexa для Windows 10 (или вы получите его в будущем), вам необходимо настроить его самостоятельно, чтобы начать использовать.
Выберите Пуск, затем выберите приложение Alexa в Windows.
Когда появится экран настройки, выберите Настроить Amazon Alexa.
Выберите «Продолжить» на экране «Положения и условия».
Выберите нужные настройки, затем выберите Завершить настройку. Если вы не уверены, какие настройки выбрать, не волнуйтесь, вы можете изменить их позже.
Выберите Войти, чтобы войти в свою учетную запись Amazon, или Создайте новую учетную запись Amazon, если у вас еще нет учетной записи.
После первоначального входа в систему Alexa всегда будет готова к работе на вашем компьютере.
Чтобы использовать Alexa для ПК, сначала произнесите пробуждающее слово ( « Alexa »,« Компьютер »и т. Д.) С последующей командой. Либо выберите значок Alexa в Windows, чтобы запустить приложение.
Некоторые функции, доступные на устройствах Echo, не поддерживаются Alexa для ПК. Например, вы можете видеть свой список покупок на своем компьютере, но не можете редактировать его там. Вместо этого вам нужно внести изменения через приложение Alexa.
Используйте Alexa в качестве динамика вашего компьютера
Если у вас есть устройство Echo и на вашем компьютере включен Bluetooth, вы можете выполнить их сопряжение и использовать устройство Alexa в качестве динамика для вашего компьютера.
СОПРЯЖЕНИЕ ПК WINDOWS С ECHO
Войдите в свою учетную запись Alexa, перейдя в alexa.amazon.com.
На левой панели выберите Настройки.
Выберите свое Echo в списке устройств.
Выберите Bluetooth
Выберите «Подключить новое устройство»; Alexa выполнит поиск доступных устройств.
Перейдите в окно поиска вашего компьютера, которое может быть в меню «Пуск».
Введите Bluetooth и перейдите к настройкам Bluetooth в системных настройках.
Убедитесь, что Bluetooth включен и ваш компьютер доступен для обнаружения.
Выберите «Добавить Bluetooth или другое устройство»; выберите Bluetooth в Типе устройства.
Выберите свое Echo в списке устройств и нажмите Готово. Ваш компьютер теперь подключен к вашему Echo в качестве динамика.
СОПРЯЖЕНИЕ ЭХО С MAC
Войдите в свою учетную запись Alexa, перейдя в alexa.amazon.com.
На левой панели выберите Настройки.
Выберите свое Echo в списке устройств.
Выберите Bluetooth.
Выберите «Подключить новое устройство»; Alexa выполнит поиск доступных устройств.
Выберите значок Bluetooth в строке меню.
Выберите «Подключиться» и следуйте инструкциям на экране, чтобы настроить устройство.
Выберите меню Apple, выберите «Системные настройки», затем выберите «Звук».
Выберите «Вывод», затем выберите свое эхо в списке устройств.
Включите компьютер с помощью Alexa
Хотя невозможно включить компьютер, который выключен с помощью устройства с поддержкой Alexa, можно вывести компьютер из спящего режима или гибернации. Для этого вам нужно будет включить Wake on LAN, настроить рецепт IFTTT и подключить Tasker к IFTTT через SMS, ваше устройство Android и компьютер.
Включение пробуждения по локальной сети
Введите Диспетчер устройств в поле Начать поиск и нажмите Enter.
Дважды щелкните Сетевые адаптеры.
Дважды щелкните имя устройства, перейдите на вкладку «Управление питанием» и установите все флажки.
Перейдите на вкладку «Дополнительно», выберите «Подождать ссылку», затем выберите «Активно» в раскрывающемся меню.
Выберите Wake on Magic Packet, затем выберите Enabled в раскрывающемся меню.
Выберите ОК.
СОЗДАТЬ РЕЦЕПТ IFTTT
Вам придется использовать IFTTT для подключения Amazon Alexa к Android SMS.
Авторизоваться IFTTT.
Выберите «Поиск», затем введите компьютер с триггером Alexa.
Выберите апплет Alexa, Trigger PC On и включите его.
Введите фразу, которую хотите произнести, чтобы включить компьютер; введите свой номер телефона и выберите Сохранить.
ПОДКЛЮЧИТЕ ЗАДАЧУ И IFTTT
Установите приложение Wake on LAN e l ‘сумки для приложений (в настоящее время 2,99 доллара США) на вашем устройстве Android.
Подключите свой телефон Android к той же сети, что и ваш компьютер.
Откройте приложение Wake on LAN и нажмите + в правом нижнем углу. Выберите свой компьютер из списка устройств.
Откройте Tasker и перейдите на панель «Действия».
Коснитесь +, чтобы добавить новое занятие, и введите название занятия.
Снова нажмите «+» и выберите «Плагин». Коснитесь Wake on LAN.
Нажмите «Изменить» и выберите свой компьютер из списка устройств.
Перейдите на панель «Профили», коснитесь +, затем выберите «Событие».
Нажмите «Телефон», а затем «Полученный текст».
Нажмите «Поиск» справа от «Отправитель». Найдите и выберите свою контактную информацию.
Вернитесь на панель «Профили» и нажмите «ПК включен» (или «WoL») в раскрывающемся списке.
Убедитесь, что ваш профиль активирован, и выйдите из Tasker.
После настройки можно сказать «Алекса, включи компьютер» чтобы вывести компьютер из режима сна или гибернации.