Как подключить приложения к Google Drive? Как управлять приложениями Google Drive?
Короткие байты: Среди множества различных облачных решений для хранения данных Google Drive является излюбленным именем. Помимо различных вариантов эффективного управления файлами, Google Drive увеличивает свои возможности, предлагая пользователям сотни интеграций приложений. Поиск и подключение приложений к вашему Google Drive занимает всего пару минут.
Со временем большинство наших цифровых потребностей медленно смещаются в сторону интернет-решений. Высокоскоростной интернет, ставший возможным благодаря развитию сетевых технологий, сыграл важную роль в повышении популярности онлайн-трансляций, офисных приложений, хранения данных и многого другого.
Когда речь заходит об облачном хранилище данных, Google Drive не нуждается в представлении. Google приложила усилия, чтобы сделать свой Drive чем-то большим, чем просто пространство, где люди могут хранить свои фотографии, музыку, видео и другие файлы.
Читайте также: Как загрузить видео, программное обеспечение, музыку и документы YouTube напрямую на Google Диск?
Google Drive включает сотни интеграций приложений, созданных Google и различными сторонними разработчиками. Эти приложения могут повысить удобство использования и производительность Google Drive. Вам не нужно загружать видео, PDF или zip-файл, чтобы получить к нему доступ. Используя различные приложения Google Drive, вы можете редактировать фотографии, воспроизводить музыку и видеофайлы, создавать и редактировать скрипты и т. д.
Как устанавливать приложения на Google Диск?
Сегодня я хотел бы рассказать вам о простом методе, с помощью которого вы можете интегрировать приложения в свой Google Drive. Одной из хороших особенностей приложений Google Drive является то, что почти все эти приложения бесплатны. Вы можете выполнить следующие шаги, чтобы подключить различные приложения к Google Drive:
- Перейти к Гугл Диск веб-страницу и войдите в свою учетную запись Google.
- Нажмите на значок передач в правом верхнем углу.
- Нажмите Настройки вариант.
- Как только откроется следующее окно, нажмите на Управление приложениями.
- Нажмите Подключите больше приложений ссылка. Она покажет все доступные приложения, которые вы можете подключить к своему Google Диску.
- Теперь вы можете навести курсор на миниатюру приложения, чтобы просмотреть подробную информацию об этом конкретном приложении.
- Вы можете использовать раскрывающееся меню для сортировки приложений по их категориям.
- Нажмите Соединять чтобы добавить определенное приложение на свой Google Диск.
В ходе процесса вы можете установить приложение в качестве приложения по умолчанию для файлов, которые оно предназначено поддерживать. Эту опцию можно изменить на более позднем этапе, посетив Настройки > Управление приложениями.
После завершения подключения приложения вас могут попросить авторизовать приложение. Это произойдет, когда вы откроете приложение в первый раз.
Вы получаете доступ к файлу с помощью загруженного приложения.
- Перейдите к файлу, который хотите открыть.
- Щелкните правой кнопкой мыши на название приложения.
- Наведите курсор на Открыть с выберите опцию, и она покажет список доступных приложений, совместимых с вашим файлом.
Читайте также: Android Smart Lock: 8 скрытых способов разблокировать ваш Android-смартфон
Как управлять приложениями Google Диска?
Google Drive предоставляет различные возможности управления подключенными приложениями. Вы можете легко удалить приложения из своего Google Drive.
- На Google Диске откройте «Настройки», нажав кнопку с изображением шестеренки.
- Перейдите в раздел «Управление приложениями».
- Как вы, возможно, уже видели, он отображает список всех приложений, подключенных к вашему Google Диску.
- Чтобы удалить подключенное приложение, нажмите Параметры раскрывающийся список для этого конкретного приложения.
- Теперь нажмите Отключиться от Диска.
- Нажмите Отключить в появившемся окне подтверждения, и приложение будет немедленно удалено.
Таким образом, вы можете подключить столько приложений, сколько захотите, к вашему Google Drive. Если у вас есть что добавить, пишите свои мысли и отзывы.
Читайте также: Как повторно включить кнопку «Backspace» для возврата назад в Google Chrome?






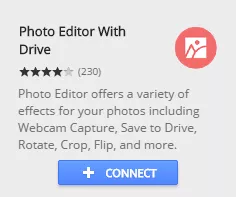 В ходе процесса вы можете установить приложение в качестве приложения по умолчанию для файлов, которые оно предназначено поддерживать. Эту опцию можно изменить на более позднем этапе, посетив Настройки > Управление приложениями.
В ходе процесса вы можете установить приложение в качестве приложения по умолчанию для файлов, которые оно предназначено поддерживать. Эту опцию можно изменить на более позднем этапе, посетив Настройки > Управление приложениями.



