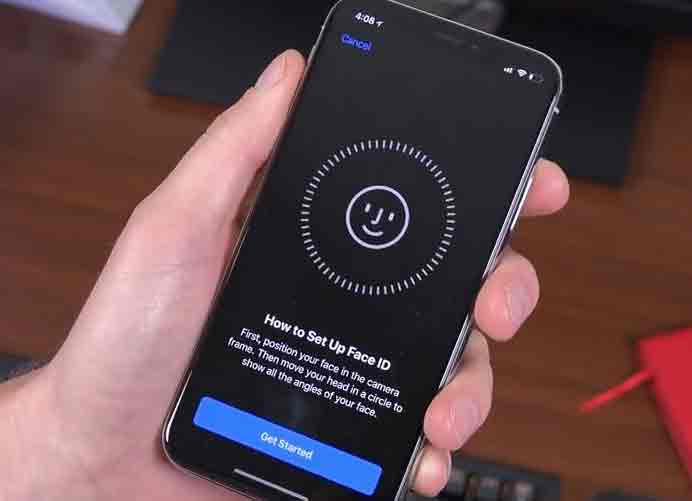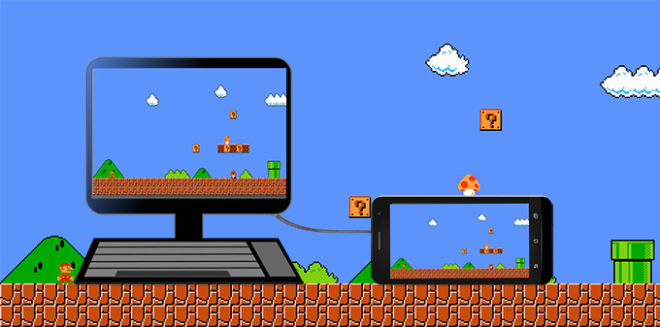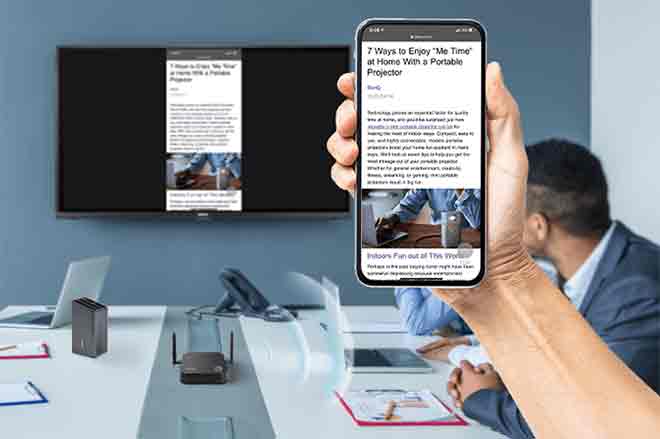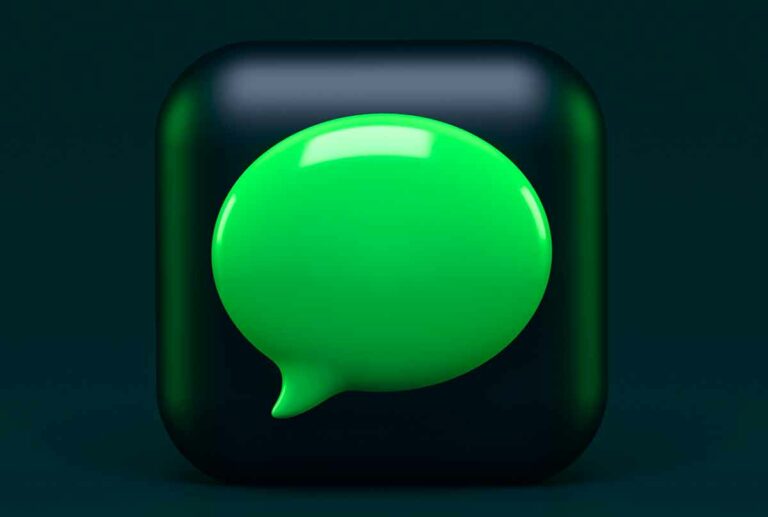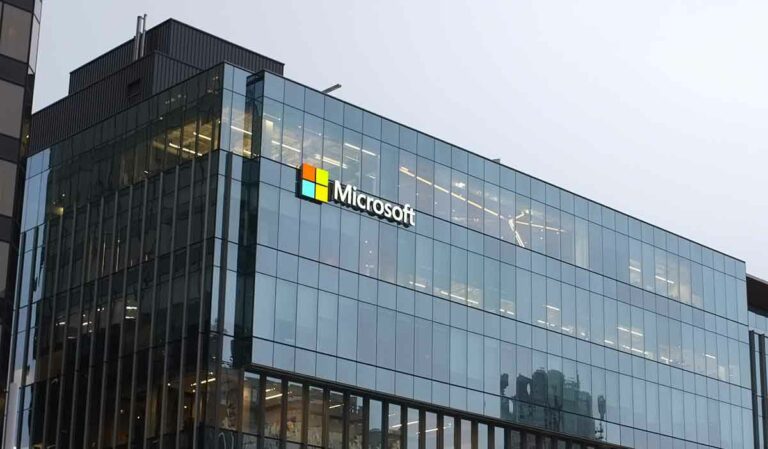Как подключить iPhone к iTunes: полное руководство
Если вы новичок в мире Apple и только что купили свой первый iPhone, вам может понадобиться помощь в подключении устройства к компьютеру и использовании iTunes для передачи музыки, фотографий, видео и резервного копирования данных. В этом руководстве мы объясним, как быстро и легко подключить iPhone к iTunes как по кабелю, так и по беспроводной сети.
Как подключить iPhone к iTunes?
Если на вашем компьютере еще не установлен iTunes, первое, что нужно сделать, это загрузить мультимедийное программное обеспечение Apple с официального сайта и следовать инструкциям по установке. После завершения установки вам нужно открыть iTunes и убедиться, что ваш iPhone обнаружен программным обеспечением. Чтобы подключить iPhone к компьютеру через USB-кабель, процедура очень проста. Во-первых, убедитесь, что ваш iPhone разблокирован и активен. Затем подключите USB-кабель к iPhone и к USB-входу компьютера. iTunes должен обнаружить ваш iPhone и отобразить значок устройства на левой боковой панели.
Если вы предпочитаете подключать свой iPhone к компьютеру по беспроводной сети, вам необходимо убедиться, что Wi-Fi включен на обоих устройствах. Откройте iTunes и выберите пункт «iPhone» на левой боковой панели. На сводном экране вашего iPhone нажмите «Синхронизировать этот iPhone через Wi-Fi» и следуйте инструкциям на экране.
Руководство по подключению iPhone к iTunes на ПК с Windows
Если вы хотите подключить свой iPhone к компьютеру с Windows и не знаете, как это сделать, не волнуйтесь. Процедура достаточно простая и быстрая. Вам нужно будет только загрузить iTunes, мультимедийное программное обеспечение Apple, на свой компьютер и соединить два устройства с помощью соответствующего кабеля. Вот как действовать. Прежде всего, убедитесь, что на вашем компьютере установлен iTunes. Если вы еще этого не сделали, вы можете загрузите его из магазина Microsoft или из официальный сайт Apple.
Если вы используете Windows 10, перейдите в Microsoft Store, щелкните строку поиска, введите «iTunes» и нажмите значок увеличительного стекла. На странице результатов поиска выберите опцию iTunes, а затем нажмите кнопки «Получить» и «Установить», чтобы начать загрузку и установку. Если, с другой стороны, вы используете предыдущую версию Windows, откройте свой любимый браузер (например, Google Chrome, Firefox или Microsoft Edge), зайдите на официальный веб-сайт Apple и нажмите кнопку «Загрузить iTunes для Windows сейчас», чтобы начать загрузку.
После завершения загрузки iTunes дважды щелкните файл iTunesSetup.exe и следуйте инструкциям на экране, чтобы завершить установку программного обеспечения. После установки iTunes подключите iPhone к ПК с Windows с помощью USB-кабеля, входящего в комплект поставки устройства. После подключения двух устройств iTunes должен открыться автоматически. Если нет, откройте iTunes вручную на своем ПК.
Вы должны увидеть свой iPhone в разделе «Устройства» в iTunes. Щелкните значок своего iPhone, чтобы просмотреть информацию об устройстве и управлять им. Чтобы авторизовать соединение между вашим iPhone и компьютером, следуйте инструкциям, предоставленным iTunes. Как только соединение будет авторизовано, вы сможете синхронизировать свой iPhone с ПК, передавая музыку, фотографии и другие файлы с одного устройства на другое. Кроме того, вы можете создавать резервные копии своего iPhone и управлять своими приложениями через iTunes.
В заключение, подключение вашего iPhone к iTunes на ПК с Windows — это простая и быстрая операция, которая позволяет вам управлять данными и синхронизировать их между двумя устройствами. Убедитесь, что на вашем компьютере установлен iTunes, и следуйте инструкциям, чтобы подключить два устройства и авторизовать соединение.
Как подключить новый iPhone к iTunes: полное руководство
Если вы только что купили новый iPhone и хотите подключить его к iTunes для передачи данных или создания резервной копии, не беспокойтесь: это очень просто. В этой статье мы объясним вам шаг за шагом, как это сделать. Во-первых, возьмите кабель Lightning из комплекта телефона и подключите один его конец к соответствующему входу iPhone, а другой конец — к одному из USB-портов вашего компьютера.
На этом этапе, чтобы авторизовать соединение между двумя устройствами, нажмите кнопку «Продолжить», отображаемую в iTunes, а затем на iPhone нажмите элемент «Авторизовать» и введите код разблокировки телефона. Если вы правильно выполнили эти шаги, вы должны увидеть значок своего iPhone в iTunes вверху слева.
Нажав на значок телефона, вы сможете просмотреть экран, относящийся к вашему устройству, и выполнить необходимые операции. Например, в разделе iPhone вы найдете информацию о емкости вашего телефона, номер телефона и серийный номер, а также сможете проверить наличие новых обновлений или сбросить настройки iPhone до заводских.
Однако в разделе «Резервное копирование» вы можете сделать резервную копию iPhone (на компьютере или в iCloud) или восстановить предыдущую резервную копию. Наконец, выбрав пункты «Музыка», «Фильмы», «Фотографии» и т. д. в боковой панели слева вы можете синхронизировать свой iPhone с iTunes и передать интересующие вас данные. Как увеличить объем памяти на iPhone?
Как подключить iPhone к iTunes через Wi-Fi
Хотите знать, как подключить iPhone к iTunes через Wi-Fi? Ответ – да! Все, что вам нужно сделать, это установить первое соединение между двумя устройствами с помощью кабеля Lightning и активировать функцию беспроводной синхронизации. Для начала подключите iPhone к компьютеру кабелем Lightning и запустите iTunes. Нажмите на значок телефона в левом верхнем углу и найдите раздел «Параметры». Здесь выберите пункт «Синхронизировать с iPhone по Wi-Fi» и нажмите кнопку «Применить», чтобы сохранить изменения.
На этом этапе вы готовы синхронизировать свой iPhone и iTunes по беспроводной сети, если два устройства подключены к одной беспроводной сети и расположены близко друг к другу. Таким образом, вам больше не нужно будет использовать кабель для подключения устройств каждый раз, когда вы хотите синхронизировать свой iPhone с iTunes.
Синхронизация по Wi-Fi позволяет вам управлять своей музыкальной библиотекой, контактами, приложениями и данными на iPhone без путаницы проводов. Кроме того, вы также можете создавать резервные копии и восстанавливать iPhone, не подключая его физически к компьютеру.
Таким образом, чтобы подключить iPhone к iTunes через Wi-Fi, вам просто нужно соединить устройства с помощью кабеля Lightning и активировать функцию беспроводной синхронизации. Это позволит вам легко синхронизировать данные iPhone с iTunes каждый раз без хлопот с кабелем. Мы надеемся, что эти инструкции помогли вам подключить iPhone к iTunes через Wi-Fi. Какой антивирус лучше скачать бесплатно?
Как подключить iPhone к iTunes с разбитым экраном
Если у вас разбит экран на iPhone и вы пытаетесь подключить устройство к iTunes, не волнуйтесь, это возможно сделать при условии, что вы уже разрешили соединение между двумя устройствами. Это означает, что вы должны были предварительно подключить свой iPhone к iTunes и дать необходимое разрешение.
Если вы уже сделали это, первым шагом при подключении вашего iPhone к iTunes будет подключение вашего устройства к компьютеру с помощью кабеля Lightning. Однако, если вы уже активировали беспроводное соединение, вы можете сделать это и без использования кабеля. После подключения, если вы хотите восстановить данные с вашего iPhone, нажмите «Резервное копирование сейчас», чтобы начать резервное копирование. Если вы хотите восстановить свои фотографии с iPhone с разбитым экраном, ознакомьтесь с моим руководством.
Однако, если вы никогда раньше не подключали свой iPhone к iTunes, вы не сможете использовать программу без замены разбитого стекла на вашем устройстве. Это связано с тем, что, как мы уже упоминали, для авторизации связи между устройствами вы должны нажать кнопку «Авторизовать», отображаемую на экране вашего iPhone. Если вы не можете это сделать из-за треснутого экрана, единственное решение — заменить стекло на вашем iPhone. Как почистить компьютер бесплатно
Как подключить iPhone к iTunes на Mac
Пошаговое руководство по подключению iPhone к iTunes на Mac с помощью кабеля Lightning. Если у вас более ранняя версия macOS, чем 10.14 Mojave, выполните следующие действия: физически подключите свое устройство к компьютеру, запустите iTunes и нажмите кнопки «Продолжить» и «Авторизация», которые появляются на экране вашего компьютера и телефона. Однако, если вы используете macOS 10.15 Catalina или более позднюю версию, iTunes был заменен приложениями «Музыка», «Подкасты» и «ТВ», а настройка и синхронизация с устройствами iOS и iPadOS были интегрированы в Finder.
Чтобы подключить iPhone к Mac, выполните следующие действия: подключите кабель Lightning к компьютеру и телефону, щелкните значок Finder на панели Dock и выберите свой iPhone в разделе «Места» на левой боковой панели. Если это первое соединение между двумя устройствами, нажмите кнопку «Авторизация», которая появляется на экранах компьютера и телефона.
Доступные функции такие же, как и в iTunes, с отдельными параметрами («Общие», «Музыка», «Фильмы», «ТВ», «Фотографии» и т. д.), доступными из верхнего меню, а не из левой боковой панели. Мы надеемся, что это руководство помогло вам подключить iPhone к iTunes на Mac Полное руководство по установке AVG Free