Как поделиться Интернетом с ПК на Android с помощью Gnirehtet с открытым исходным кодом?
В настоящее время большинство Android-смартфонов могут привязываться или становиться точкой доступа Wi-Fi, то есть обмениваться интернет-данными с другими устройствами с поддержкой Wi-Fi. Привязка Android полезна в ситуациях, когда у вас есть работа на вашем ПК / ноутбуке, и нет выделенного Wi-Fi.
Однако иногда это может быть наоборот. Возможно, система работает на отличной скорости интернета, но ваш телефон Android не может подключиться к сети.
Вот где Gnirehtet приходит – приложение с открытым исходным кодом, которое позволяет пользователям совместно использовать интернет на ноутбуке с устройством Android, или наоборот, «привязывать» (попробуйте записать его задом наперед).
Прежде чем двигаться дальше, Windows 10 и Macos оба предлагают стать точкой доступа Wi-Fi, но нет ничего плохого в том, чтобы знать другой полезный способ поделиться интернет-соединением вашего ПК с устройствами Android.
Кроме того, совместное использование Wi-Fi с MacBooks имеет множество ограничений, а в Linux нет упрощенного метода, поэтому Gnirehtet был бы отличным вариантом для обмена Интернетом с ноутбука на мобильный телефон.
Как реверсировать с помощью Gnirehtet?
Предпосылки
– Отладка по USB включена
– Загрузите и распакуйте пакет Gnirehtet
– Установлены инструменты АБР
– USB-кабель
Инструмент АБР немного сложен; тем не менее, наша статья о Scrcpy ставит под угрозу пошаговый процесс его установки в Windows, macOS и Linux. Scrcpy – это еще один проект с открытым исходным кодом от того же разработчика, который позволяет пользователям совместно использовать экран Android на ПК.
В пакете Gnirehtet вы найдете исполняемые файлы для macOS и Windows. Подключите ваше устройство Android к компьютеру через USB-кабель и дважды щелкните по «gnirehtet-run.cmd» для Windows или «gnirehtet» исполняемый файл Unix для macOS. Пользователи Linux могут перейти к каталогу в терминале и набрать «./gnirehtet run».
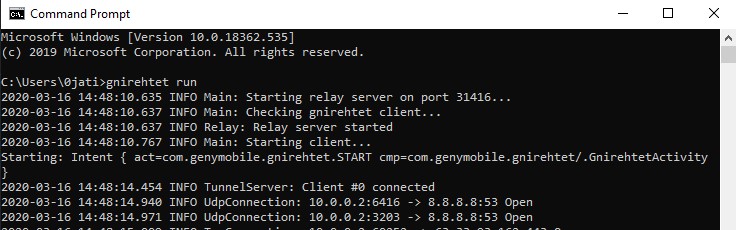
На устройстве Android установите APK-файл Gnirehtet, расположенный в его пакете. Запрос на подключение будет отображаться после первого запуска. Нажмите OK, и вы увидите значок VPN в строке состояния вашего устройства Android.
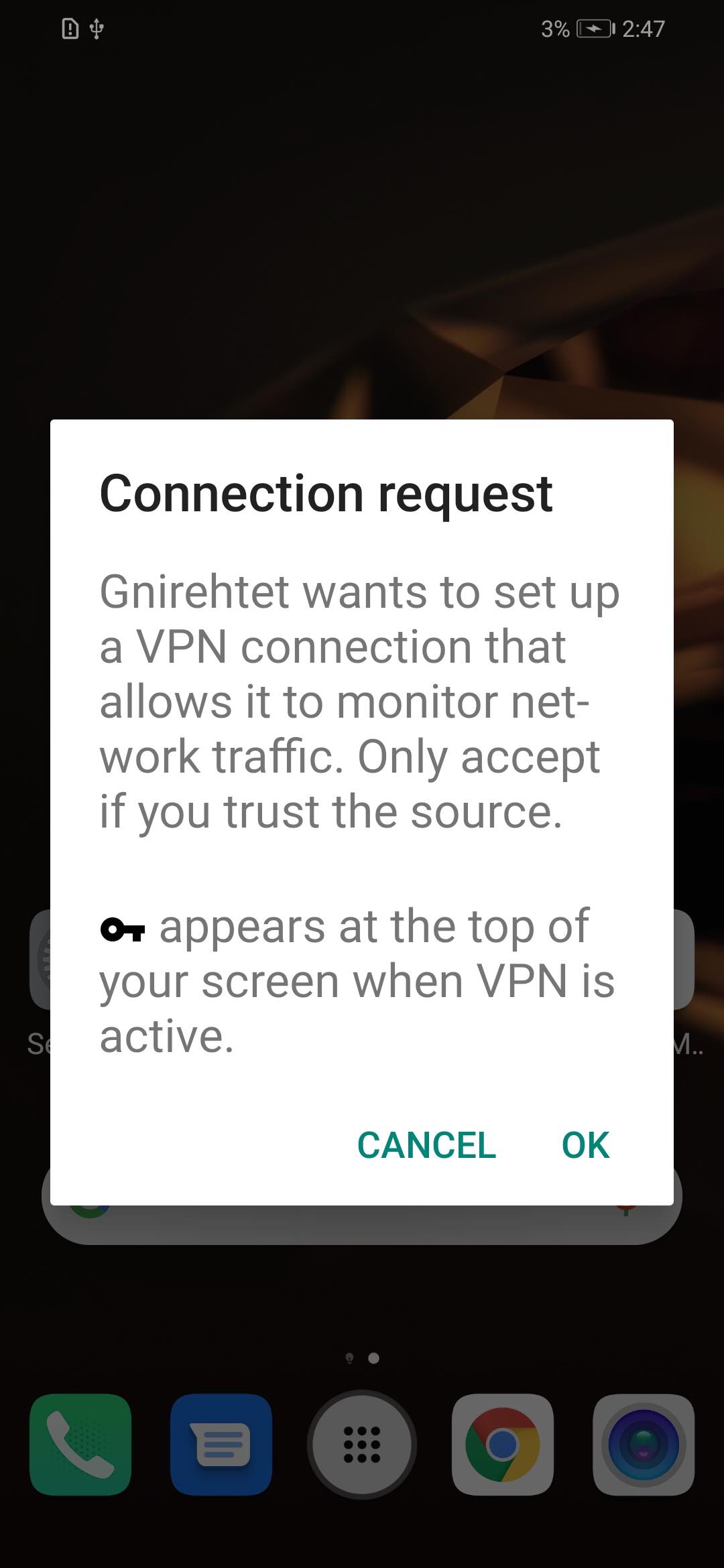 Теперь пользователи смогут запускать интернет на своем Android-устройстве. Конечно, устройство все еще должно быть подключено через USB-кабель.
Теперь пользователи смогут запускать интернет на своем Android-устройстве. Конечно, устройство все еще должно быть подключено через USB-кабель.
В то время как пользователи могут делиться интернетом с ПК на мобильный через WiFi с помощью несколько команд ADB, ожидать снижения скорости интернета.