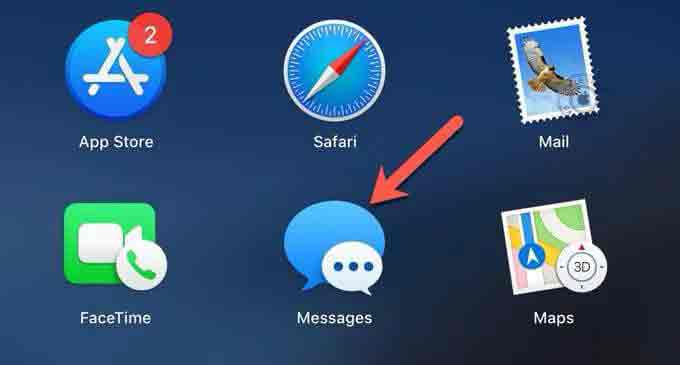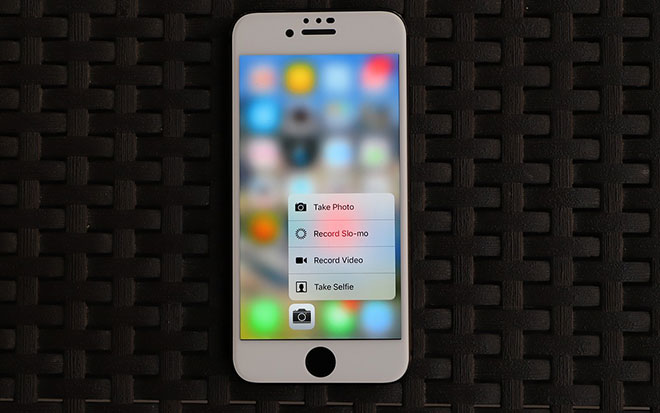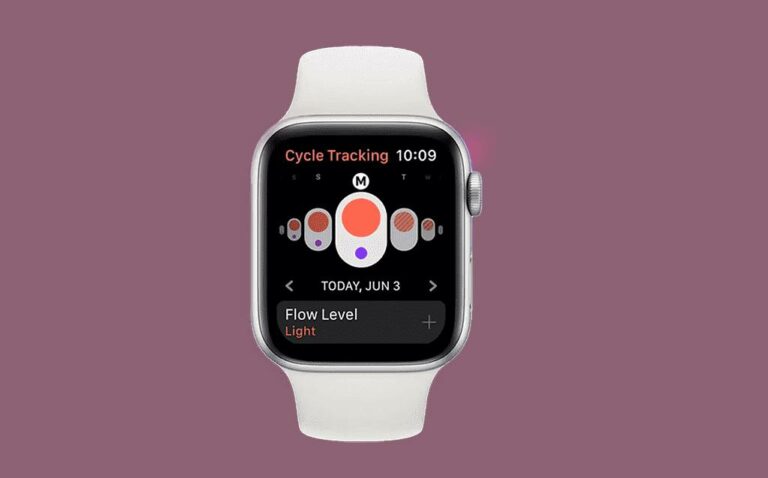Как поделиться экраном в Discord с рабочего стола или смартфона

Discord – отличная альтернатива сервисам видеоконференцсвязи, таким как Zoom или Slack. Это бесплатное приложение со всеми функциями, которые вы ожидаете от приложения для удаленной работы, включая возможность совместного использования экрана с настольного компьютера и смартфона.
Если вы используете Discord, как изначально задумано, для игровых целей, совместное использование экрана пригодится, когда вы захотите транслировать свой игровой процесс или разместить онлайн-игру D&D. Совместное использование экрана также используется во многих неигровых целях.
Во время видеовстречи вы можете поделиться документом Word или Excel со своими коллегами или указать место в презентации. Вот как поделиться своим экраном в Discord со своего компьютера или мобильного телефона.
Как добавить виджет Discord на свой сайт
Как поделиться своим экраном в Discord с рабочего стола
Вы можете легко поделиться своим экраном в Discord с помощью функции видеозвонка. Этот метод работает на Mac и Windows, и вы можете поделиться своим экраном при использовании приложения Discord и при использовании Discord в браузере.
Как поделиться своим экраном с помощью приложения Discord
Чтобы начать совместное использование экрана с помощью приложения Discord на вашем компьютере, выполните следующие действия.
- Откройте приложение Discord на своем компьютере.
- Найдите пользователя, с которым вы хотите поделиться своим экраном, в списке друзей или в личных сообщениях, если у вас уже есть открытый чат с ними. Выберите этого пользователя.
- В правом верхнем углу приложения выберите Начать видеозвонок.
- После начала вызова выберите «Поделиться своим экраном», чтобы начать демонстрацию экрана.
Вы увидите всплывающее меню общего доступа к экрану. Здесь вы можете предоставить общий доступ только к одному из запущенных вами приложений.
Этот вариант лучше всего подходит, когда вы хотите транслировать свой игровой процесс или вместе смотреть видео на YouTube. Или выберите «Экраны», чтобы показать весь экран другому пользователю.
- После того, как вы выбрали режим совместного использования экрана, дважды проверьте, используете ли вы его для правильного потокового канала. Вы также можете выбрать желаемое разрешение и частоту кадров.
- Выберите Go live, чтобы начать демонстрацию экрана.
Вы можете приостановить или прекратить демонстрацию экрана в любой момент во время видеозвонка. Для этого выберите «Остановить потоковую передачу», и вы переключитесь с совместного использования экрана на совместное использование видео с веб-камеры с каналом.
Как поделиться экраном в Discord с вашим браузером
Если вы предпочитаете использовать Discord в своем браузере, вы также можете поделиться своим экраном с сайта. Чтобы начать совместное использование экрана в Discord с помощью браузера, выполните следующие действия.
- Подниматься Discord.com и выберите «Открыть Discord» в своем браузере.
- Найдите пользователя, с которым вы хотите поделиться своим экраном, в списке друзей или в личных сообщениях, если у вас уже есть открытый чат с ними. Выберите этого пользователя.
- В правом верхнем углу окна выберите Начать видеозвонок.
- После начала вызова выберите «Поделиться своим экраном», чтобы начать демонстрацию экрана.
В этом случае всплывающее меню другое и содержит больше опций. В разделе Выберите, чем поделиться, вы можете выбрать полноэкранный режим, одно окно (для совместного использования контента из одного приложения) или вкладку Chrome. Когда вы делитесь выбранной вкладкой Chrome, у вас также есть возможность поделиться аудио.
- После того, как вы выбрали режим демонстрации экрана, выберите «Поделиться», чтобы начать совместное использование экрана.
Если вы хотите приостановить или прекратить демонстрацию экрана в любой момент во время видеовызова, выберите «Остановить потоковую передачу». Это перестанет показывать ваш экран и вместо этого переключится на веб-камеру.
Как поделиться своим экраном в Discord с мобильного
Discord позволяет вам делиться своим экраном даже со смартфона. Однако невозможно выбрать, какую часть экрана или какое приложение использовать. Вместо этого другой пользователь будет видеть весь экран в реальном времени. Они будут видеть любые уведомления или сообщения, которые вы получите во время разговора.
Чтобы не показывать конфиденциальную информацию, закройте все приложения, которые вы не хотите случайно переключать, и включите режим «Не беспокоить» на своем смартфоне, чтобы отключить уведомления. Затем приступайте к видеозвонку в Discord.
Как поделиться своим экраном с помощью мобильного приложения Discord
Прежде чем продолжить, убедитесь, что приложение Discord обновлено и на вашем телефоне установлена последняя версия. Чтобы начать совместное использование экрана в Discord со своего смартфона, выполните следующие действия.
- Откройте приложение Discord на своем телефоне.
- Найдите пользователя, с которым хотите поделиться своим экраном, и начните с ним чат.
- В правом верхнем углу приложения выберите Начать видеозвонок.
- Как только звонок начнется, выберите Поделиться своим экраном. Затем Discord запросит у вас разрешение на запись или трансляцию экрана. Выберите Начать сейчас, чтобы начать демонстрацию экрана.
После этого Discord отобразит сообщение Вы показываете свой экран. Просто переключитесь на другое приложение, которое вы хотите транслировать для другого пользователя.
Чтобы приостановить или прекратить демонстрацию экрана в любой момент во время видеовстречи, откройте Discord и выберите «Прекратить совместное использование». Затем видео вернется к виду с камеры.
Что делать, если совместное использование экрана в Discord не работает?
Возможность поделиться своим экраном с другими полезна. Совместное использование экрана может пригодиться, когда вы хотите поделиться своим игровым процессом или показать другим программное обеспечение, которое вы используете. Если вы обнаружите, что эта функция не работает в Discord, вы можете решить проблему и выяснить, что ее вызывает.