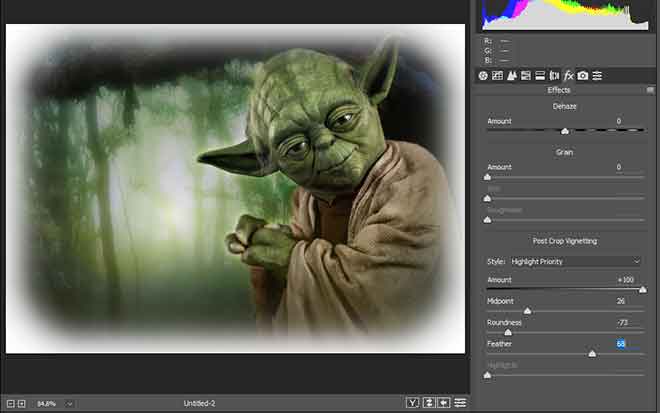Как почистить жесткий диск

Есть много причин, по которым вы захотите стереть жесткий диск вашего компьютера. Например, вы купили новый компьютер и хотите избавиться от старого. Но сначала вам нужно убедиться, что ваши данные, данные вашей компании или клиентов не попадут в чужие руки. И лучший способ сделать это – стереть жесткий диск.
Какой бы ни была причина, эта статья проведет вас через шаги, необходимые для быстрой очистки жесткого диска. Прочтите, чтобы узнать, как это сделать.
Как освободить место на диске Windows 10
Как стереть жесткий диск в Windows 10
Пользователи Windows 10 сочтут процесс очистки жесткого диска чрезвычайно простым. Фактически, инструмент восстановления позволит вам сделать две вещи одновременно: перезагрузить компьютер, если он не работает должным образом, а также стереть диск.
Этот вариант отлично подходит для тех, кто намерен оставить компьютер и просто хочет увеличить его скорость и производительность. Это позволяет вам выбрать определенные папки и файлы, которые вы хотите сохранить, и процесс восстановления не повлияет на них.
Вот что вам нужно сделать.
- Щелкните значок Windows в левой части панели задач.
- Прокрутите до пункта «Настройки» или щелкните значок шестеренки в левой части меню.
- В окне «Настройки» выберите «Обновление и безопасность».
- Нажмите «Сбросить» и перейдите к первому варианту: «Сбросить этот компьютер».
- Нажмите кнопку «Начать» ниже, чтобы начать процесс.
- Во всплывающем окне щелкните личные файлы, которые хотите сохранить, и удалите остальные. Или выберите вариант, который удаляет все с вашего компьютера.
- Начнется восстановление, и Windows будет переустановлена. Теперь вы можете снова настроить свой компьютер или просто выключить его.
Как почистить жесткий диск в Windows 8
Если ваш компьютер работает под управлением Windows 8, убедитесь, что вы сделали резервную копию всех данных, которые хотите сохранить. Для этого можно использовать Google Диск или другой облачный сервис.
Когда вы закончите, приступайте к очистке жесткого диска.
Для Windows 8.1 процесс аналогичен описанному ранее.
- Откройте окно «Настройки» и нажмите «Изменить настройки ПК».
- Выберите «Обновить и восстановить», а затем выберите «Восстановить».
- Вы увидите три доступных варианта, поэтому решите, хотите ли вы обновить свой компьютер, удалить все данные и переустановить Windows или изменить другие настройки.
- Если вы собираетесь удалить все файлы и программы, выберите вариант «Удалить все» и на следующем экране выберите «Полностью очистить диск».
- Ваша операционная система будет полностью очищена и переустановлена после подтверждения этого действия.
Для стандартной Windows 8 может потребоваться скачать специальную программу, уничтожающую данные на жестких дисках. Например, вы можете выбрать CBL Шредер данных , который полностью стирает ваш жесткий диск.
12 способов решения; Использование диска 100% Windows 10 & # 8221;
Как стереть жесткий диск без удаления Windows
Windows 8 и 10 не будут удалены с вашего компьютера, если вы будете следовать инструкциям в предыдущих разделах. После того, как вы решите удалить данные с жесткого диска, операционная система будет переустановлена, и вы сможете снова настроить ее.
Однако, если вы используете Windows 7, вам понадобится установочный диск операционной системы. Если у вас его нет, вам необходимо создать раздел восстановления для хранения определенных файлов жесткого диска. Это связано с тем, что в этой версии Windows нет инструмента восстановления более продвинутых версий.
Как почистить жесткий диск в Windows 7
- Запустите панель управления.
- Выберите «Восстановить» и, когда откроется новый экран, нажмите «Расширенные методы восстановления».
- Если вы создали раздел восстановления, выберите первый вариант. Если у вас есть установочный диск, выберите вариант номер два.
- Вам будет предложено создать резервную копию ваших данных, поэтому нажмите «Пропустить».
- Windows перезагрузится, и вы сможете продолжить переустановку так, как выбрали.
Как очистить жесткий диск в Windows XP
Чтобы полностью и безвозвратно стереть все ваши данные с жесткого диска, вам нужно будет использовать стороннюю программу, такую как Windows 8. Например, вы можете выбрать Легкость , который поставляется с бесплатной пробной версией.
Как проверить жесткий диск на наличие ошибок
Как стереть жесткий диск из BIOS
Вы не можете стереть жесткий диск прямо из BIOS. Однако вы можете использовать CD, DVD или USB для загрузки компьютера, а затем стереть жесткий диск оттуда.
- Включите компьютер и нажмите одну из следующих клавиш: F1, F2, F8 или Del.
- Войдите в настройки BIOS.
- Выберите «Дополнительные возможности BIOS». Для этого можно использовать клавиши со стрелками.
- Выберите загрузочное устройство (какое бы вы ни выбрали).
- Теперь выйдите из этого экрана и перезагрузите компьютер.
- Введите устройство, которое вы выбрали для перезагрузки, и дайте компьютеру загрузиться с него.
- Отформатируйте жесткий диск и все.
Как почистить жесткий диск на вышедшем из строя компьютере
Некоторые люди могут этого не знать, но можно стереть неисправный жесткий диск компьютера.
Самый простой и быстрый способ сделать это – использовать стороннюю программу, такую как Darik’s Boot и Nuke, известную как DBN. Это популярно среди пользователей компьютеров во всем мире и может быть выполнено за считанные минуты.
Как почистить жесткий диск на Mac
Если вы хотите стереть данные с жесткого диска MacOS, следуйте инструкциям ниже.
- Перезагрузите компьютер.
- Прежде чем вы увидите логотип Apple на экране, одновременно нажмите клавиши CMD (Command) и R. Появится экранное меню. Выберите «Дисковая утилита», а затем «Продолжить».
- Выберите диск, который хотите стереть, и выберите «Стереть».
- Теперь выберите количество перезаписей, которое вы хотите (7 проходов – самый безопасный вариант, но вы можете выбрать в соответствии с вашими потребностями) в «Параметры безопасности».
- Нажмите «ОК» для подтверждения.
Дополнительные ответы на часто задаваемые вопросы
Вот еще несколько ответов на ваши наиболее часто задаваемые вопросы.
Второй жесткий диск не обнаружен в Windows 10
Какое программное обеспечение лучше всего для очистки жесткого диска?
Две упомянутые в этой статье программы – CBL Data Shredder и EaseUS – имеют очень хорошую репутацию. Их просто скачать и использовать. Инструмент CBL является бесплатным, в то время как EaseUS предлагает только бесплатную пробную версию.
Сброс заводских настроек стирает жесткий диск?
Нет. Сброс заводских данных сохраняет данные, чтобы их можно было восстановить. С другой стороны, после завершения очистки жесткого диска файлы и приложения, которые вы удалили, не могут быть восстановлены.
Очистка жесткого диска удаляет все?
В зависимости от операционной системы вашего компьютера и выбранного вами варианта, очистка жесткого диска может удалить все. Однако, если вы хотите сохранить свои личные файлы и только удалить приложения и восстановить их исходные настройки, вы можете сделать это, например, в Windows 8 и 10.
Как я могу стереть свой SSD?
При очистке твердотельного накопителя довольно легко случайно удалить то, что вам не нужно, или не создать резервную копию данных должным образом. Вот почему самый безопасный и простой способ стереть данные с твердотельного накопителя – использовать утилиты производителя.
Например, если у вас есть твердотельный накопитель Samsung, вы можете использовать программное обеспечение Samsung Magician .
Убедитесь, что вы действительно хотите
При чистке жесткого диска следует помнить о двух вещах: убедитесь, что вы знаете, почему вы хотите это сделать, и не забудьте заранее создать резервную копию данных, если это необходимо.
Пользователи Windows 8 и 10 имеют более простую задачу, поскольку есть возможность хранить определенные данные. Однако независимо от того, хотите ли вы избавиться от всего или нет, вам нужно убедиться, что это именно то, что вы действительно хотите делать. После того, как будет сделан последний щелчок, пути назад нет. Сначала рассмотрите другие варианты, такие как восстановление компьютера до исходных заводских настроек.
Какую операционную систему использует ваш компьютер? Какой из методов вы планируете выбрать? Дайте нам знать в комментариях ниже.