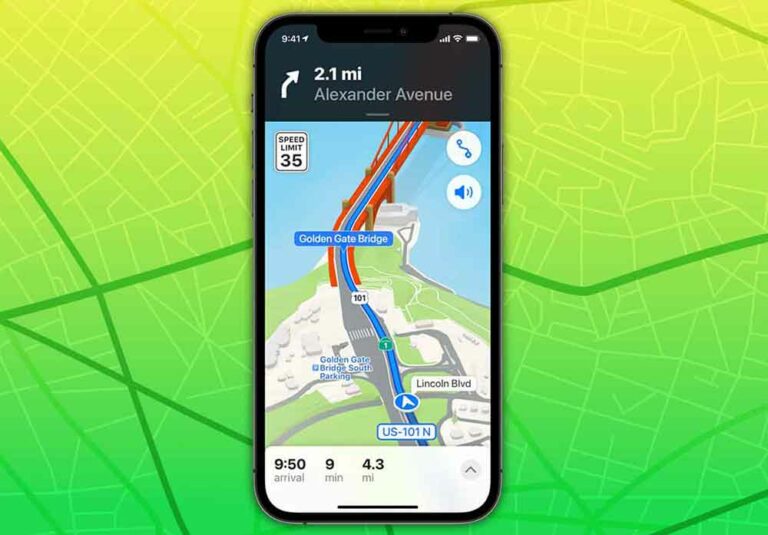Как перенести фотографии с Android на ПК с Windows и MAC
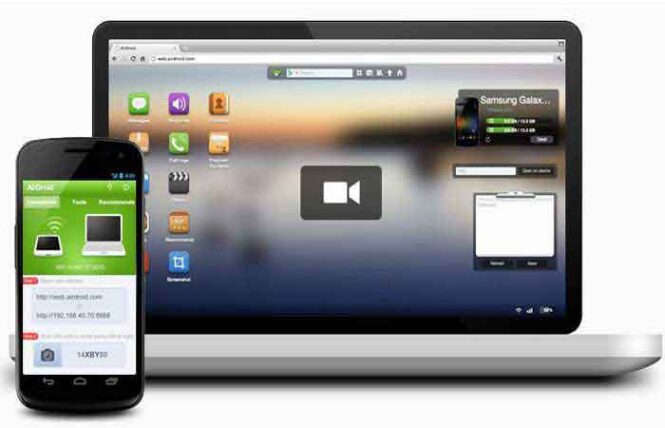
Просматривая фотографии на своем телефоне Android, вы поняли, что фотографий, которые вы храните на своем смартфоне, очень много. Вот почему, опасаясь нехватки места на телефоне Android, вы решили перенести фотографии с Android на ПК, разместив фотографии в отдельных папках в зависимости от того, когда вы их сделали.
Прямо сейчас вам может быть интересно, сложно ли переносить фотографии с Android на ПК. Вам не нужно беспокоиться, это очень простая работа, с которой может справиться почти каждый: с помощью этого руководства вы узнаете самые простые и эффективные методы переноса фотографий с Android на компьютер, как на Windows, так и на Mac, даже по беспроводной сети. …
Перенос фотографий с Android на ПК с Windows
Первые методы, о которых я вам расскажу, относятся к операционной системе Windows. Для выполнения этого метода вам понадобится USB-кабель, который вы нашли в коробке вместе с телефоном; Более того, вам не нужно скачивать какие-либо сторонние программы, все необходимое уже есть, это в вашей операционной системе.
Проводник
Использование File Explorer – это самый простой способ переноса фотографий с Android на ПК с Windows: если быть более точным, File Explorer – это правильная программа для управления файлами в Windows, вы обнаружите, что она уже предустановлена в вашей операционной системе. В новых версиях Windows уже установлены необходимые драйверы, позволяющие распознавать устройства Android, поэтому вам не нужно их загружать.
Чтобы переместить фотографии на компьютер с помощью проводника, подключите устройство Android к компьютеру с помощью кабеля USB. Возьмите свое устройство Android, откройте область уведомлений, проведя пальцем сверху вниз на главном экране, выберите уведомление о параметрах USB, установите флажок «Передача файлов» и подождите, пока телефон не распознает компьютер, это займет несколько минут.
Чтобы хорошо завершить работу, убедитесь, что на вашем устройстве отключен элемент отладки USB: откройте «Настройки»> «Параметры разработчика» (или «Параметры разработки») и, при необходимости, снимите флажок с поля.
Теперь откройте проводник, щелкните значок желтой папки, вы можете найти его на панели задач Windows (внизу слева), посмотрите, щелкните значок телефона Android, он находится на левой панели, дважды щелкните значок внутренней памяти или внешней памяти и затем еще раз щелкните папку DCIM: после этого вы можете перенести фотографии на свой компьютер, щелкнуть правой кнопкой мыши, вырезать и вставить.
Теперь вы можете передавать изображения с помощью мастера загрузки Windows: откройте проводник и подключите телефон к ПК, вызовите область уведомлений Android, щелкните элемент «Параметры USB» и щелкните поле «Передача фотографий (PTP)». Снова откройте проводник, щелкните правой кнопкой мыши значок телефона и выберите в контекстном меню «Импорт изображений и видео».
После сканирования назовите коллекцию по своему усмотрению, установите флажок «Импортировать все новые элементы» и нажмите кнопку «Импорт»: таким образом ваши фотографии и видео будут сохранены в подпапке с выбранным вами именем. Как только вы закончите, вы можете удалить все фотографии с телефона Android.
Приложение для фотографий Windows 10
Вы знаете, что с Windows 10 вы можете быстро перемещать фотографии с помощью приложения «Фотографии», которое уже присутствует в вашей операционной системе. Сначала настройте Android в режиме передачи фотографий, как я показал вам ранее, затем перейдите на свой компьютер, откройте меню «Пуск» Windows, щелкнув флаг в нижнем левом углу панели задач, найдите значок «Фотографии» и нажмите на него.
Откройте приложение и нажмите кнопку «Импорт», выберите «С USB-устройства», подождите, пока операционная система просканирует подключенное устройство, нажмите кнопку «Продолжить», а затем «Изменить место для импорта», теперь вам нужно выбрать папку, в которой вы хотите чтобы сохранить фотографию, после этого нажмите кнопку «Импорт». После завершения вы можете удалить все фотографии со своего устройства Android.
Перенос фотографий с Android на macOS
Теперь перейдем к MAC, переносить фотографии на этот тип компьютера даже проще, чем на Windows. Для выполнения этой процедуры вам понадобится USB-кабель, и вы должны выбрать, какую процедуру использовать: Image Capture, который вы обнаружите уже установленным в macOS, или использовать Android File Transfer.
Захват изображения
Захват изображений – это функция, уже включенная в macOS, она была создана именно для передачи фотографий со смартфонов, планшетов, фотоаппаратов и других совместимых устройств. Итак, если вы готовы, давайте посмотрим, как перенести фотографии с Android на ваш Mac с помощью Image Capture, сначала подключите устройство к компьютеру с помощью USB-кабеля, затем откройте панель уведомлений Android, нажмите Параметры USB и установите флажок Перенести фотографии ( PTP).
После этого процесса перейдите на Mac и щелкните LaunchPad (значок в форме ракеты), затем выберите папку «Другие» и щелкните значок «Получить изображение». Теперь вы можете передавать свои фотографии двумя способами: первый – перетаскивая их мышью, перемещая их из окна захвата изображений в папку на Mac, где вы хотите их сохранить.
Второй с помощью мастера: выберите фотографию для загрузки (или выполните множественный выбор с помощью клавиши cmd), выберите папку, в которую вы хотите сохранить фотографии, из контекстного меню Импортировать в и нажмите Импорт (или выберите Импортировать все, если хотите. чтобы скачать всю галерею), осталось дождаться окончания процедуры. Убедитесь, что все фотографии были загружены, теперь при желании вы можете вручную удалить все фотографии со своего устройства Android.
Передача файлов Android
Не нравится Image Capture? Затем вы можете использовать программное обеспечение Передача файлов Android, бесплатно и предназначен для передачи файлов и фотографий с Android на Mac. Если вы хотите загрузить его, просто подключитесь к веб-странице программы и нажмите кнопку «Загрузить», откройте только что загруженный файл и перетащите значок в «Приложения». папка в macOS.
По завершении дважды щелкните папку (или через Finder выберите «Перейти»> «Приложения»), щелкните правой кнопкой мыши значок Android File Transfer, нажмите «Открыть» в появившемся меню и нажмите «Открыть». Теперь нажмите кнопку Пуск, затем снова папку DCIM (или sdcard0 / internalSD> DCIM, если вы сохранили фотографии на microSD), выберите все интересующие вас фотографии (вы можете попросить помощи по кнопке cmd) и перетащите их в нужную папку на вашем Mac.После этого вы можете удалить фотографии со своего устройства.
Перенос фотографий с Android на ПК по беспроводной сети
Вы ищете способ, который поможет вам перенести фотографии с Android на ПК без кабелей? Затем читайте дальше: ниже я объясню, как использовать AirDroid, одно из лучших приложений для управления, и как использовать облачные сервисы, доступные в Интернете.
AirDroid
AirDroid – это очень мощное приложение, которое позволяет вам управлять устройством Android и управлять им прямо с вашего компьютера: среди его опций, помимо передачи экрана Android на ПК, оно также может передавать фотографии, используя только подключение к Интернету, без использования нет кабелей.
Для работы AirDroid ваш компьютер и устройство Android должны быть подключены к одному и тому же Wi-Fi.
Теперь посмотрим, как установить AirDroid на свой компьютер: ссылка на сайт и нажмите кнопку «Загрузить», затем выберите операционную систему, в которой вы будете использовать программное обеспечение. Чтобы начать установку в Windows, откройте только что загруженный файл и нажмите кнопку «ОК», «Далее», «Согласен», «Установить», и все готово.
В macOS откройте файл dmg и переместите значок AirDroid в папку Mac Applications, дважды щелкните эту папку, затем откройте программу, щелкнув значок правой кнопкой мыши, щелкните элемент «Открыть» в контекстном меню и, наконец, щелкните, на Open.
После установки и открытия программы вам нужно нажать на кнопку «Зарегистрироваться / Зарегистрироваться», расположенную под кнопкой «Вход», ввести свои данные, нажать кнопку «Зарегистрироваться» и дождаться сообщения с подтверждением. После завершения закройте браузер и вернитесь в программу, теперь введите адрес электронной почты и пароль, выбранные при регистрации, и нажмите «Войти», а если вы выполняете эти операции в Windows, – кнопку «Разрешить доступ».
Теперь тебе нужно загрузите приложение AirDroid на свой телефон Android, откройте его, пропустите руководство, нажмите кнопку «Войти» или «Зарегистрироваться» и, когда вас попросят, введите адрес электронной почты и пароль, которые вы использовали ранее.
Теперь нажмите кнопку «Войти», затем «Разрешить для всего», затем нажмите «Передача» и выберите имя своего компьютера на только что открывшемся экране. Теперь щелкните значок «Изображения», выберите все фотографии, которые вы хотите передать, затем нажмите кнопку «Отправить», чтобы продолжить перемещение. После завершения процесса вы можете удалить фотографии со своего устройства.
Облачные сервисы
Если вам не нравится AirDroid или ограничения бесплатной версии жестоки для вас, я не могу не посоветовать вам обратиться к облачному сервису: есть все виды, но лучшие в этом Фото Google, Один диск е Dropbox.
Каждое приложение для Android имеет версию для компьютера, это позволит вам получить доступ к фотографиям, снятым с устройства, через Интернет и перенести их на компьютер простым щелчком мыши, просто установите приложение для Android.