Как перенести данные из одной учетной записи Google в другую за несколько простых шагов
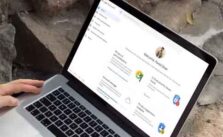
Если этот необычный идентификатор электронной почты, который вы выбрали ранее, больше не интересен или вы хотите, чтобы он звучал более профессионально, может быть множество причин для перехода на новый адрес электронной почты. Однако создание новой учетной записи решает только половину проблемы. Другая половина – это самые важные данные, в том числе электронная почта, календарь, контакты, заметки и многое другое. К счастью, вы можете перенести данные из одной учетной записи Google в другую, выполнив несколько простых шагов.
Хотя возможно, передача данных не обязательно является простой задачей в один щелчок, поскольку вам нужно передавать каждый элемент индивидуально. Чтобы помочь вам в этом процессе, мы создали пошаговое руководство по передаче данных между учетными записями Google.
1. ЭЛЕКТРОННАЯ ПОЧТА И КОНТАКТЫ
После создания новой учетной записи Google вы можете легко синхронизировать свои старые электронные письма и контакты, выполнив следующие действия.
Шаг 1. Откройте Gmail и войдите в свою новую учетную запись. Щелкните значок «Настройки» в правом верхнем углу и нажмите кнопку «Просмотреть все настройки».
Шаг 2: Теперь на вкладке «Учетные записи и импорт» выберите «Импортировать почту и контакты».
Шаг 3: Появится новое окно с просьбой войти в систему с учетной записью, с которой вы хотите импортировать электронные письма и контакты.
После проверки он синхронизирует электронную почту и контакты из вашей старой учетной записи с новой.
2. ФАЙЛ НА ДИСКЕ GOOGLE
Вы можете легко перенести файлы и папки из резервных копий в свою старую учетную запись Google, используя опцию общего доступа. Вот как.
Шаг 1. Откройте Google Диск и войдите в свою старую учетную запись.
Шаг 2: Найдите и выберите файлы, которые хотите передать. Теперь щелкните выбор правой кнопкой мыши и выберите в списке опцию «Поделиться».
Шаг 3: В открывшемся всплывающем окне введите свой новый адрес электронной почты. Убедитесь, что вы выбрали роль «Редактор», прежде чем нажимать кнопку «Поделиться».
Шаг 4: Еще раз щелкните правой кнопкой мыши по выбору, чтобы открыть меню «Поделиться». На этот раз вы получите две дополнительные опции: «Сделать владельцем» и «Удалить». Измените его на «Сделать владельцем» и нажмите «Да» при появлении запроса.
Это все. Все файлы вместе с их правом собственности переносятся в вашу новую учетную запись Google.
3. GOOGLE ФОТО
Самый простой способ переноса фотографий между учетными записями – это метод загрузки и выгрузки. Посмотрим как.
Шаг 1. Откройте Google Фото и войдите в свою старую учетную запись. Теперь выберите все фотографии, которые вы хотите передать, и используйте сочетание клавиш Ctrl + D, чтобы загрузить их.
Шаг 2: Фотографии будут загружены в виде zip-файла. Распакуйте zip-файл на свой компьютер.
Шаг 3: Теперь откройте Google Фото и войдите в новую учетную запись. Нажмите кнопку «Загрузить» вверху, чтобы загрузить извлеченные изображения на свой компьютер.
В зависимости от количества выбранных изображений и скорости Интернета этот процесс может занять от нескольких минут до нескольких часов.
4. СОБЫТИЯ И КАЛЕНДАРНЫЕ НАПОМИНАНИЯ
Если вы хотите скопировать все события календаря и напоминания из одной учетной записи в другую, вы можете просто экспортировать файл ICS из одной учетной записи, а затем импортировать его в другую. Вот как.
Шаг 1. Откройте Календарь Google в веб-браузере и войдите в свою старую учетную запись.
Шаг 2. В разделе «Мои календари» слева выберите три вертикальные точки рядом с календарем, который вы хотите передать, и выберите «Настройки и общий доступ».
Шаг 3: Нажмите кнопку «Экспорт календаря», и будет загружен zip-файл. Распакуйте zip-файл, чтобы внутри него был ICS-файл.
Шаг 4: Теперь войдите в свою новую учетную запись календаря Google, выберите значок настроек в правом верхнем углу и выберите Настройки из списка.
Шаг 5: Теперь перейдите на вкладку «Импорт и экспорт» слева. Выберите «Выбрать файл со своего компьютера», чтобы открыть файл ICS. Наконец, нажмите кнопку «Импорт».
ПЕРЕДАЧА ДАННЫХ ИЗ ОДНОЙ УЧЕТНОЙ ЗАПИСИ GOOGLE В ДРУГОЙ С ПОМОЩЬЮ GOOGLE
Вы можете загружать и передавать данные из одной учетной записи Google в другую одновременно с помощью Google Takeout. Вот как это сделать.
Шаг 1. Перейдите на страницу Google Архиватора (ссылка ниже) и войдите в систему с учетной записью, из которой вы хотите перенести данные.
Шаг 2. На странице будут показаны все типы данных, связанные с вашей учетной записью Google, включая контакты, электронную почту, календарь и т. Д. Сделайте соответствующий выбор, используя флажки, и нажмите кнопку «Следующий шаг» ниже.
Шаг 3. Теперь выберите доступный способ доставки, тип файла, размер и частоту. Наконец, нажмите «Создать экспорт». Как только экспорт будет создан, нажмите кнопку загрузки, и он загрузит zip-архив на ваше устройство.
ПРИМЕЧАНИЕ. Процесс загрузки может занять некоторое время в зависимости от размера данных и количества выбранных служб.
Распакуйте загруженный zip-файл на свой компьютер, и теперь вы готовы загрузить данные в свою новую учетную запись. Таким образом, вам не нужно загружать все свои фотографии, файлы, календарь и т. Д. По отдельности.
УПРОЩЕННАЯ МИГРАЦИЯ
Хотя перенести данные из одной учетной записи Google в другую непросто, это не так уж и сложно. А это разовый процесс. Хотя Google позволяет вам перенести большую часть ваших данных в новую учетную запись, вы не сможете перенести свои действия, покупки в Play Маркете, данные подписки YouTube и т. Д. Кроме того, вам даже не разрешат переносить приложения, игры, купленную музыку или ваш баланс Google Play.
Как просмотреть пароли, сохраненные в Google Chrome