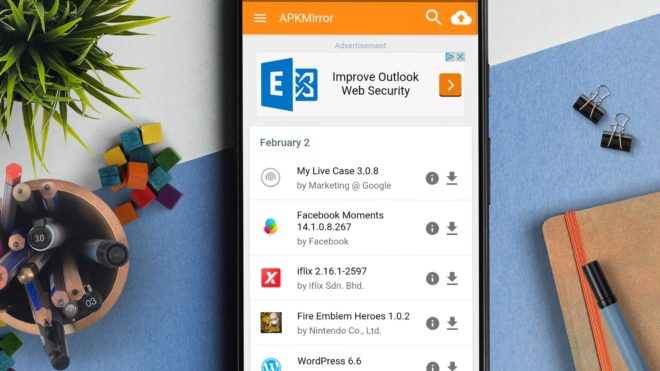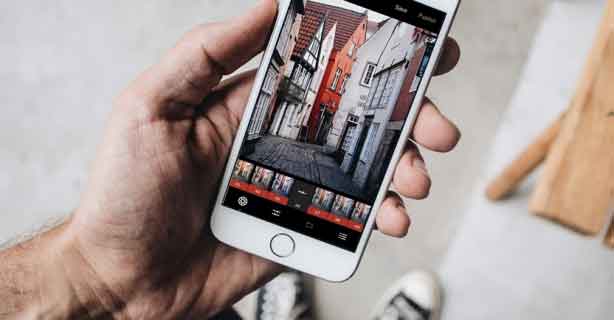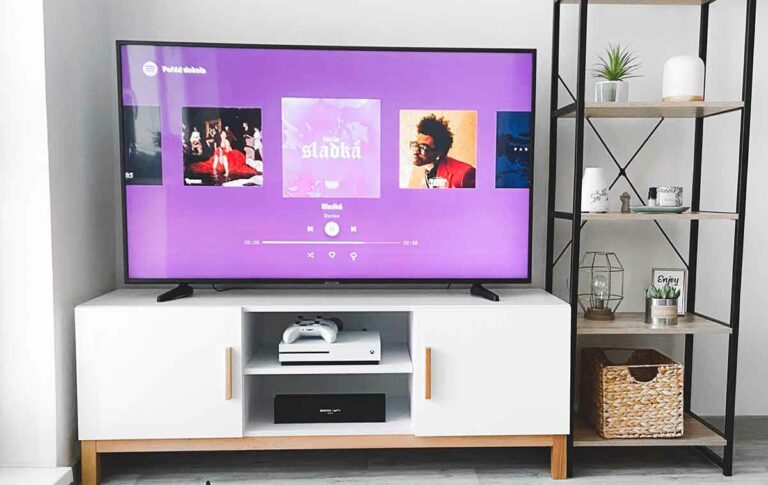Как перейти на более раннюю версию macOS
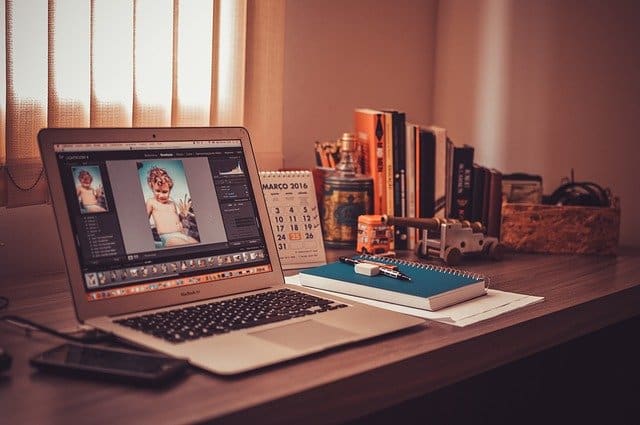
Обычно большинство обновлений macOS не вызывают проблем на вашем Mac. Однако бывают случаи, когда некоторые обновления нарушают работу и делают систему нестабильной. Если вы стали жертвой такой проблемы, возможно, вы захотите откатить обновление на своем Mac. Однако вернуться к своей любимой версии macOS непросто.
На вашем Mac просто нет возможности понизить macOS до более старой версии операционной системы. Это не означает, что нет способа понизить версию macOS на вашем Mac. На самом деле есть несколько способов помочь вам откатить обновление и вернуться к той версии macOS, которую вы использовали до обновления машины.
Понизьте версию macOS, восстановив резервную копию Time Machine
Если вы какое-то время пользовались Mac, вы, вероятно, уже знаете, что такое резервная копия Time Machine. Это полная резервная копия вашего Mac, которая содержит все ваши файлы, приложения и даже системные файлы. Самое замечательное в резервной копии Time Machine заключается в том, что она также выполняет резервное копирование операционной системы. Это означает, что если у вас есть создал резервную копию Time Machine перед обновлением до последней версии macOS вы можете восстановить резервную копию и понизить версию Mac. Восстановление из резервной копии восстанавливает все файлы, приложения и предыдущую версию macOS, которая была у вас на момент создания резервной копии.
- Выключите Mac, щелкнув логотип Apple вверху и выбрав «Выключить».
- Подключите резервный диск Time Machine к Mac и убедитесь, что он включен.
- Нажмите кнопку питания на Mac, чтобы включить его. Затем одновременно нажмите и удерживайте кнопки Command и R. Это перезагрузит вас в режим восстановления Mac.
- На экране появится список утилит macOS. Щелкните первую в списке «Восстановить из резервной копии Time Machine», чтобы восстановить резервную копию.
- Вам будет предложено выбрать диск, на котором будет сохранена резервная копия. Выберите свой диск из списка на экране и нажмите «Продолжить», чтобы продолжить восстановление из резервной копии.
- На следующем экране вы увидите резервные копии, доступные на выбранном диске. Вы также увидите версию каждой резервной копии для macOS, чтобы точно знать, до какой версии macOS вы переходите на более раннюю версию Mac. Выберите резервную копию и нажмите «Продолжить».
- Выберите свой основной диск Mac на следующем экране и нажмите «Сброс». Он заменит все содержимое на вашем диске содержимым из резервной копии.
Перезагрузите Mac, когда резервная копия будет восстановлена, и вы вернетесь к более ранней версии macOS.
Понизьте версию macOS, установив более старую версию macOS
Если вы не создали резервную копию Time Machine перед обновлением до последней версии macOS, вы не сможете использовать описанный выше метод. Однако Time Machine – не единственный способ понизить версию macOS на вашем Mac. Фактически вы можете загрузить и установить новую версию старой macOS на свой Mac. Это переведет ваш компьютер на выбранную версию операционной системы. Обратите внимание, что это приведет к удалению всех данных на вашем Mac. Этот метод состоит из трех шагов.
Загрузите старую версию macOS
Поскольку вы будете устанавливать свежую копию macOS, вам сначала необходимо загрузить всю операционную систему на свой Mac. Если вы будете искать новые версии macOS в официальном Mac App Store, как обычно, вы просто Быть разочарованным. Это потому, что, хотя в App Store есть более старые версии операционной системы, доступные для загрузки, они не всегда отображаются в результатах поиска. Лучше всего использовать приведенные ниже прямые ссылки для загрузки, чтобы получить предпочитаемую версию macOS для вашего Mac.
Когда файл будет загружен, пока не открывайте его. Переместите его в папку Applications с помощью Finder.
Создайте загрузочный установщик macOS USB
Теперь вы создадите загрузочный установщик USB для выбранной вами версии macOS. Вы будете использовать этот USB для выполнения новой установки операционной системы на вашем Mac.
- Подключите к Mac USB-накопитель объемом 12 ГБ или больше. Убедитесь, что на нем нет содержимого.
- Откройте окно Finder и обратите внимание на имя тома USB-накопителя.
- Нажмите Launchpad в Dock, найдите Terminal и запустите приложение на вашем Mac.
- Когда откроется Терминал, введите одну из следующих команд, соответствующих вашей версии macOS, и нажмите Enter. Обязательно замените MyVolume на имя USB-накопителя, записанное на шаге 2.
macOS Mojave:
sudo / Applications / Install macOS Mojave.app/Contents/Resources/createinstallmedia –volume / Volumes / MyVolume
macOS High Sierra:
sudo / Applications / Install macOS High Sierra.app/Contents/Resources/createinstallmedia –volume / Volumes / MyVolume
macOS Sierra:
sudo / Applications / Install macOS Sierra.app/Contents/Resources/createinstallmedia –volume / Volumes / MyVolume –applicationpath / Applications / Install macOS Sierra.app
macOS El Capitan:
sudo / Applications / Install OS X El Capitan.app/Contents/Resources/createinstallmedia –volume / Volumes / MyVolume –applicationpath / Applications / Install OS X El Capitan.app
- При появлении запроса введите свой пароль, и начнется создание загрузочного установщика USB.
- Теперь USB-накопитель должен быть готов, и вы можете переходить на более раннюю версию macOS.
Установите старую версию macOS
Что вы сделаете, так это загрузите Mac из только что созданного загрузочного установщика. Затем вы сможете установить предпочитаемую версию macOS на ваш Mac.
- Выключите свой Mac.
- Включите Mac и удерживайте клавишу Option.
- На экране откроется Диспетчер автозагрузки. Выберите USB-накопитель для загрузки с него Mac.
- Следуйте инструкциям на экране, чтобы установить macOS.
- Теперь ваш Mac должен быть переведен на более раннюю версию.
Вам может быть интересно: Мониторинг использования ОЗУ, ЦП и батареи на вашем iPhone.