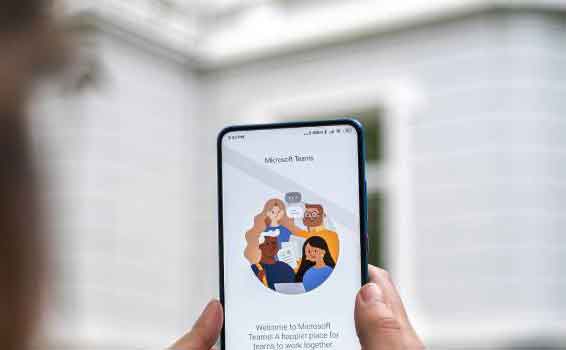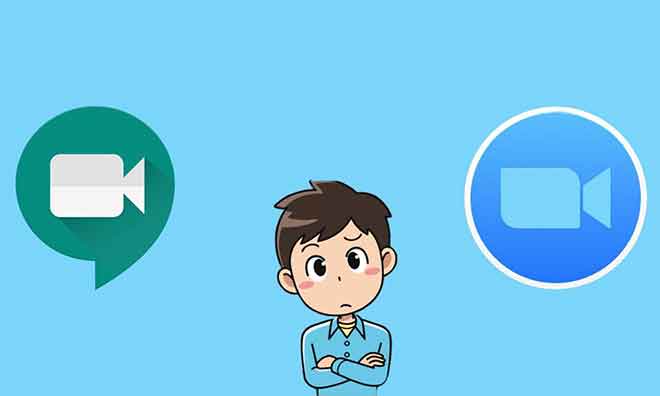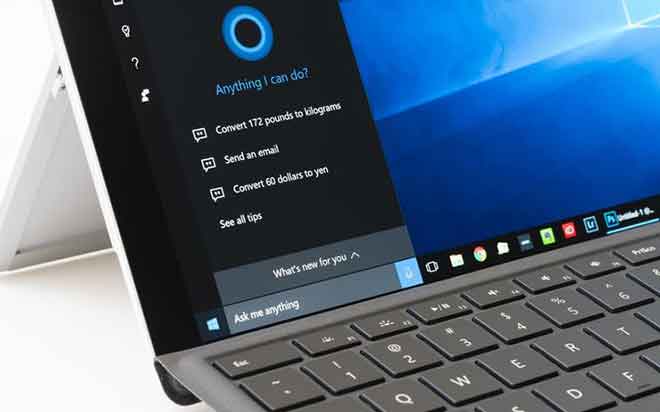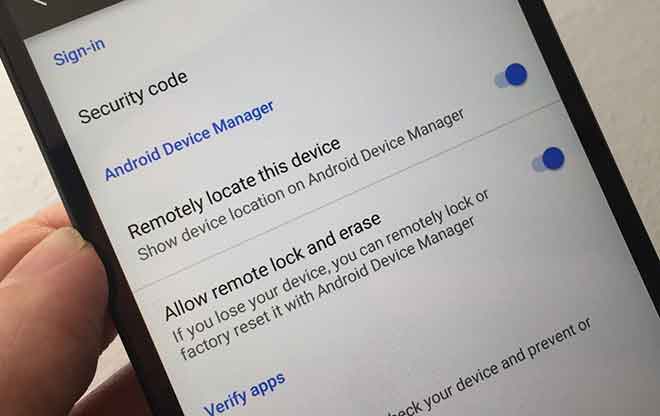Как передавать видео с iPhone на Mac по беспроводной сети

В этой статье мы поговорим о том, как передавать видео с iPhone на Mac по беспроводной сети. Чтобы ваши видео были в безопасности на случай, если с вашим iPhone что-то случится, вы можете перенести их на Mac несколькими способами. Вы можете передавать видео со своего iPhone на компьютер Mac с помощью AirDrop или iCloud. При передаче видео с помощью AirDrop оба устройства должны находиться в пределах нескольких метров для подключения. Вы также можете синхронизировать фотографии с iCloud, чтобы все новые фотографии с iPhone автоматически передавались на ваш Mac.
Если вы являетесь пользователем Apple, у вас есть два способа беспроводной передачи видео и фотографий с iPhone на Mac: через AirDrop или через iCloud. Вот как передавать видео с вашего iPhone на Mac в обе стороны.
Совет: вы также можете передавать фотографии со своего iPhone на Mac или ПК с помощью проводного подключения.
Как перенести видео с iPhone на Mac с помощью AirDrop
AirDrop позволяет легко отправлять все типы файлов с вашего iPhone на компьютер Mac. Но вам нужно, чтобы ваш телефон и компьютер находились в нескольких минутах ходьбы друг от друга – AirDrop работает только для передачи на короткие расстояния.
- Откройте приложение «Фото» на своем iPhone.
- Чтобы просмотреть все свои видео на iPhone, нажмите «Альбомы» в нижней части экрана, прокрутите вниз до раздела «Типы мультимедиа» и выберите «Видео».
- Нажмите Выбрать в правом верхнем углу экрана видео. Вы можете нажать на каждое отдельное видео, которое хотите импортировать, выбрать «Выбрать все» в верхнем левом углу или провести пальцем по фотографиям, чтобы выбрать более одной фотографии одновременно. На каждом выбранном видео появится синяя галочка.
- Коснитесь значка «Поделиться» в левом нижнем углу экрана.
- Во всплывающем меню «Поделиться» коснитесь значка AirDrop, который выглядит как синяя цель.
- На странице AirDrop найдите и выберите свой компьютер Mac. Если вы не видите свой компьютер через несколько секунд, убедитесь, что на вашем Mac включен AirDrop.
- Вам нужно будет принять перенос на вашем Mac. Импорт может занять несколько секунд. На iPhone вокруг значка Mac появится синяя линия.Передача завершена, когда синяя линия завершит круг.
- После того, как видео будут перенесены, во всплывающем окне вы сможете выбрать, хотите ли вы сохранить их в своих загрузках или в приложении «Фото».
Как перенести видео с iPhone на Mac с помощью iCloud
ICloud от Apple позволяет автоматически синхронизировать видео и фотографии с iPhone на Mac.
- На вашем iPhone откройте приложение «Настройки», а затем нажмите на свое имя вверху, чтобы перейти на страницу своего Apple ID.
- Коснитесь iCloud.
- В приложениях, использующих iCloud, коснитесь «Фото».
- Активируйте Фото iCloud, сдвинув кнопку вправо, изменив ее цвет с серого на зеленый.
- Затем откройте Системные настройки на вашем Mac.
- Щелкните Apple ID в правом верхнем углу Системных настроек. На старых компьютерах Mac щелкните iCloud.
- В левой части страницы Apple ID щелкните iCloud, затем установите флажок рядом с «Фото», чтобы синхронизировать их с iCloud. На старых компьютерах Mac нажмите «Параметры» рядом с «Фото» и нажмите кнопку для синхронизации с iCloud.
Примечание. Вы автоматически начинаете с 5 ГБ бесплатного хранилища iCloud, но если вам нравится снимать много видео, вы можете быстро их использовать. Ты всегда можешь купить больше хранилища iCloud, если необходимо.