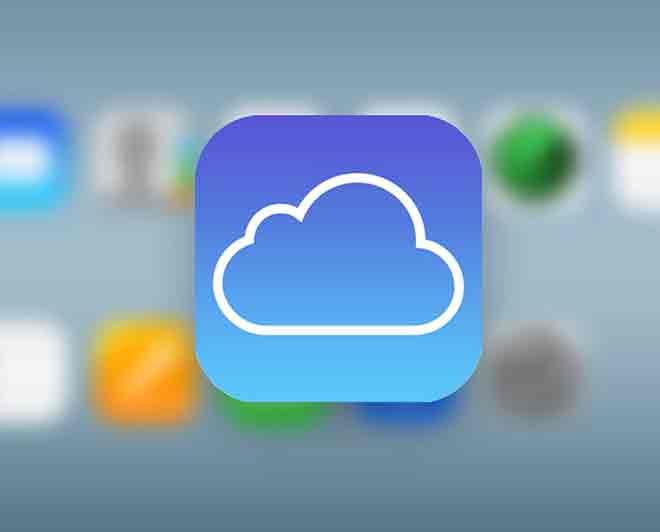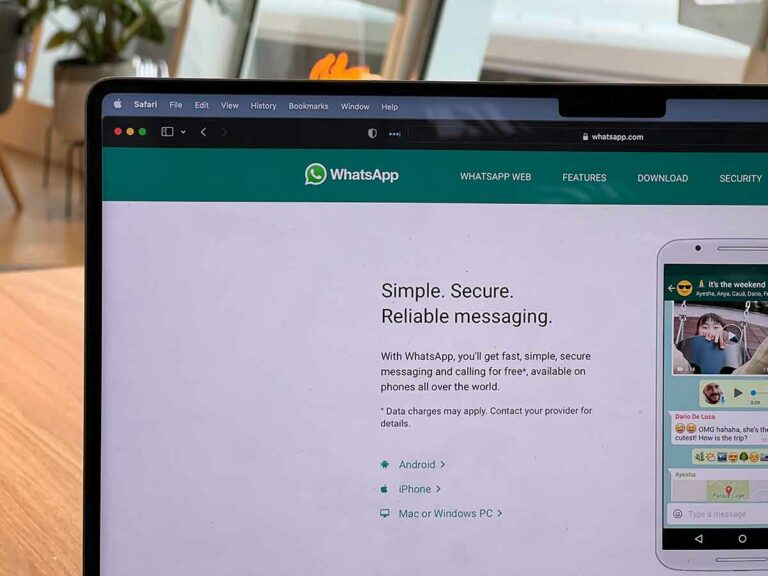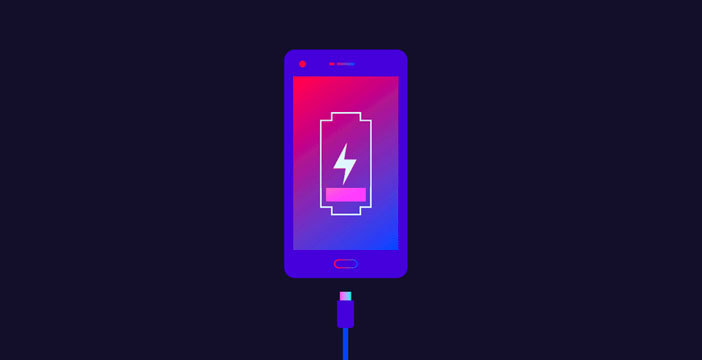Как печатать черно-белую печать на Mac

Печать чего-либо в черно-белом цвете на Mac звучит просто, но если вы попробовали это сами, то знаете, что это не так просто, как кажется. Есть несколько вещей, которые необходимо изменить, прежде чем принтер печатает ваши документы без цвета. По умолчанию большинство принтеров настроены на использование цветных картриджей для печати документов.
Это означает, что даже если весь документ черно-белый, он все равно будет использовать ваш цветной картридж, поскольку это то, что требуется вашему Mac. Однако вы можете изменить поведение по умолчанию и заставить принтеры использовать свои собственные черно-белые картриджи для бесцветной печати. документы. Вариант для этого находится в диалоговом окне печати по умолчанию на Mac.
Используйте параметр по умолчанию для черно-белой печати на Mac
В диалоговом окне по умолчанию, которое появляется при печати документа, есть параметр для печатать документы в черно-белом режиме. Однако для большинства принтеров эта опция скрыта, и вам нужно копнуть немного глубже, чтобы найти и использовать ее на своем компьютере. Этот метод должен работать нормально, если есть только несколько документов, которые вы хотите напечатать без цвета. Если у вас есть десятки файлов для печати, мы рекомендуем для вашего удобства использовать метод по умолчанию, указанный ниже.
- Откройте документ, который вы хотите напечатать в черно-белом режиме, в любом из ваших любимых приложений. Затем щелкните меню «Файл» и выберите «Печать». Либо нажмите комбинацию клавиш Command + P.
- Когда откроется диалоговое окно печати, вы найдете несколько параметров, которые вы можете настроить для своего задания на печать. В некоторых случаях вы найдете поле для черно-белой печати на главном экране. Просто установите флажок и нажмите «Печать», чтобы распечатать документ.
- Если вы не нашли опцию, она находится внутри подменю. Чтобы получить доступ к этому параметру, щелкните главное раскрывающееся меню, в котором отображаются различные параметры печати, и выберите параметр «Качество» и «Среднее».
- Новая панель откроется чуть ниже раскрывающегося меню. Здесь вы найдете поле с надписью «Печать в оттенках серого». Установите флажок, и будет включена возможность черно-белой печати.
- Нажмите кнопку «Печать» внизу, и ваш документ будет распечатан в черно-белом режиме.
В некоторых приложениях есть возможность черно-белой печати прямо в главном диалоговом окне печати. Например, Adobe Acrobat Reader является одним из них, и в таких случаях вы можете просто выбрать параметр «Печать в градациях серого», и это должно быть для вас. Варианты, которые вы ищете, должны содержать что-то черно-белое, оттенки серого и другие подобные слова – вы поняли.
Создание и использование предустановки для черно-белой печати на Mac
Набор настроек – это набор конфигураций, который автоматически применяет все сохраненные настройки к документу, который вы распечатываете. Фактически вы можете создать предустановку, которая, если она отмечена, печатает ваши документы в черно-белом режиме на вашем Mac.Создание предустановки не требует специальных навыков. Все, что вам нужно сделать, это выбрать конфигурацию, сохранить ее и вызвать предустановку.
- Запустите документ и нажмите Command + P, чтобы открыть диалоговое окно печати по умолчанию.
- Когда появится диалоговое окно, щелкните главное раскрывающееся меню и выберите «Качество и среднее». Это позволит вам выбрать тип печати.
- Включите параметр Печать в оттенках серого. Распечатайте документы в черно-белом режиме.
- Вверху диалогового окна вы найдете раскрывающееся меню с надписью «Предустановки». Щелкните меню, затем выберите параметр «Сохранить текущие настройки как предварительные настройки».
- Вам будет предложено ввести имя для вашей предустановки и доступность этой новой предустановки.
- Вы можете ввести любое значение в поле имени, но убедитесь, что это то, что вы сможете распознать позже. В разделе доступности вы можете сделать предустановку доступной для всех принтеров на вашем Mac или только для текущего выбранного принтера. Затем нажмите ОК, чтобы сохранить предустановку.
- В следующий раз, когда вы захотите напечатать что-нибудь в черно-белом цвете, просто откройте диалоговое окно печати, выберите свой пресет в меню «Предустановки» и нажмите кнопку «Печать». Он автоматически применит настройки печати к заданию печати.
Поскольку предустановка создается в диалоговом окне печати по умолчанию, она будет доступна для использования во всех приложениях, в которых можно открыть диалоговое окно печати по умолчанию.
Устранение неполадок при черно-белой печати на Mac
Иногда случается, что ваш принтер отказывается печатать ваши документы в черно-белом режиме. Если это так, вы можете сделать что-то вроде описанного ниже, чтобы избавиться от проблемы.
Удалите принтер из системы
Один из способов исправить неисправную функцию черно-белой печати – удалить принтер, а затем снова добавить его в систему.
- Щелкните логотип Apple вверху и выберите «Системные настройки».
- Щелкните Принтеры и сканеры на следующем экране.
- Выберите свой принтер из списка на левой боковой панели, затем щелкните знак – (минус) внизу.
- Появится сообщение с вопросом, хотите ли вы удалить принтер. Нажмите Удалить принтер, и ваш принтер будет удален.
- Следуйте инструкциям для принтера, чтобы снова добавить его в устройство.
Сбросить всю систему печати на Mac
Если удаление и добавление принтера не решило проблему, вы можете выполнить сброс всей системы печати.
- Перейдите в Системные настройки и выберите Принтеры и сканеры.
- Щелкните правой кнопкой мыши один из принтеров и выберите «Сбросить систему печати».
- Выберите «Восстановить» в появившейся на экране подсказке.
Затем вам нужно будет повторно добавить принтеры на Mac.
Вам может быть интересно: Как защитить файлы паролем на Mac