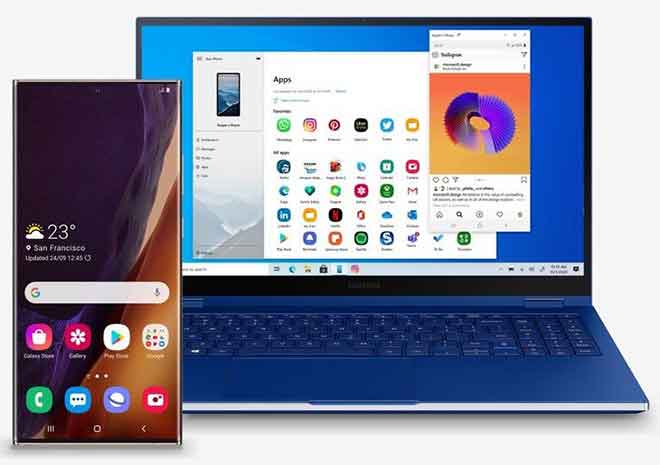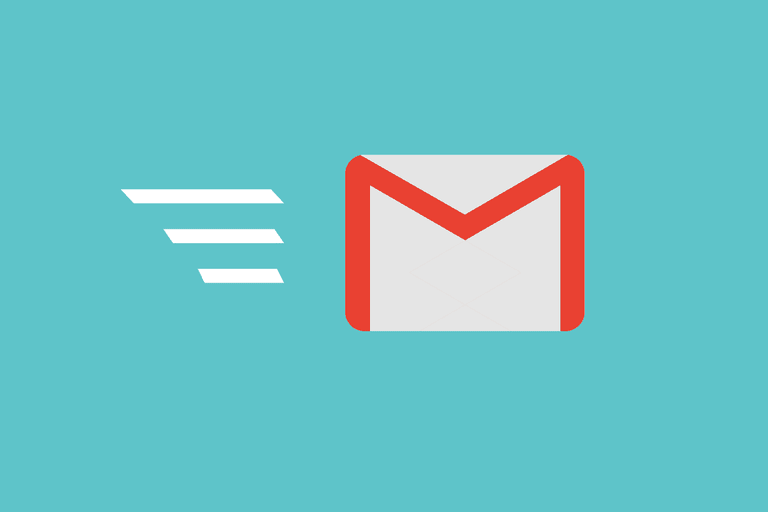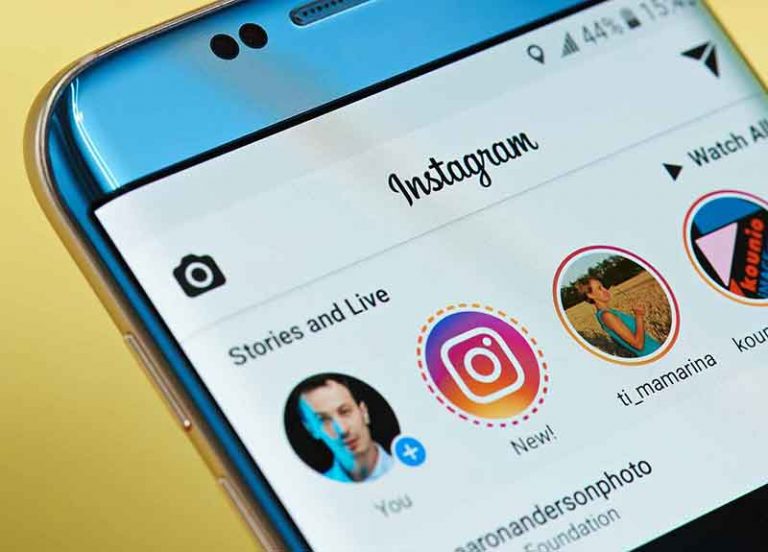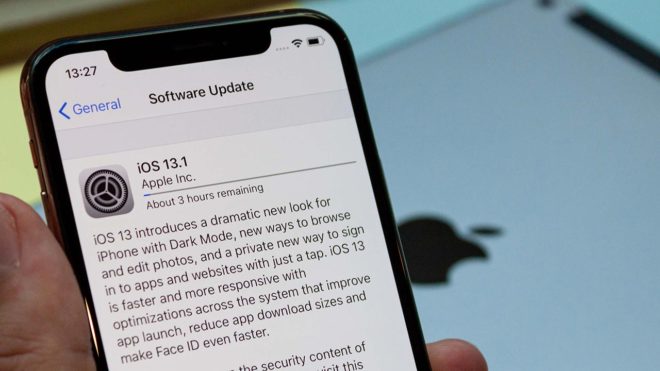Как отправить голосовое сообщение с iMessage

iMessage – это приложение для обмена сообщениями Apple, используемое для отправки зашифрованного текста, фотографий, видео и аудио между устройствами Apple. Отправлять голосовые сообщения удобно, когда нам есть что сказать. Если вы хотите узнать, как отправить голосовое сообщение iMessage, мы изложили шаги в этом руководстве.
В дополнение к шагам по отправке сообщений iMessage голосом, фотографиями и видео, мы включили способы настройки и управления групповыми чатами iMessage, а также ряд других полезных советов по iMessage.
Как исправить ошибки активации iMessage и FaceTime
iMessage не работает на iPhone: 13 способов исправить
Как отключить iMessage на Mac
iMessage не работает на MAC? 13 способов решить
Как отправить голосовое сообщение с iMessage
Чтобы отправить голосовое сообщение с помощью iMessage:
- Запустите приложение iMessage.
- Чтобы создать новое сообщение, щелкните значок пера в правом верхнем углу или откройте существующий чат iMessage.
- Выберите и удерживайте значок микрофона или вертикальных линий, расположенный справа от текстового поля, затем начните запись своего сообщения.
- Отпустите кнопку записи, когда закончите запись.
- Теперь выберите один из следующих вариантов:
- Чтобы услышать ваше сообщение, нажмите кнопку воспроизведения.
- Чтобы отправить его, нажмите синюю стрелку вверх
- Чтобы удалить его, нажмите «X».
Как изменить продолжительность истечения срока действия голосовой почты в iMessage
Вы можете изменить время истечения срока действия с двух минут на запрет самоуничтожения после прослушивания голосовой почты:
- Запустите «Настройки».
- Выберите «Сообщения».
- Прокрутите вниз до «Аудиосообщения» и нажмите «Срок действия».
- Выберите вариант «Никогда».
Примечание. Вы не можете изменить этот параметр в приложении «Сообщения» через macOS, но он будет синхронизироваться с вашим устройством iOS.
Дополнительные ответы на часто задаваемые вопросы
Почему пропадают мои голосовые сообщения в iMessage?
Аудиосообщения будут самоуничтожаться по истечении времени, установленного в настройках сообщения. Чтобы они не исчезли, сделайте следующее:
- Запустите «Настройки».
- Выберите «Сообщения».
- Прокрутите вниз до «Аудиосообщения» и нажмите «Срок действия».
- Выберите вариант «Никогда».
Примечание. Настройка срока действия не активируется для аудиофайлов, отправленных в виде вложений.
Почему я не могу отправлять голосовые сообщения через iMessage?
Если ваши сообщения голосовой почты отображаются зеленым цветом и отображаются как «Недоставленные» при попытке отправить другому пользователю устройства Apple, попробуйте следующее:
Убедитесь, что ваш переключатель диктовки включен
На вашем устройстве iOS:
- Перейти к настройкам”.
- Выберите «Общие», затем «Клавиатура», затем прокрутите вниз до раздела «Английский».
- Активируйте опцию «Включить диктовку».
- Затем нажмите «Включить диктовку» во всплывающем окне для подтверждения.
Убедитесь, что у вас есть покрытие сети
Убедитесь, что у вас хорошее сетевое соединение или Wi-Fi. Если соединение плохое, вы не сможете отправлять голосовую почту, даже если ваше устройство работает должным образом.
Попробуйте обновить программное обеспечение
- Выключаем устройство.
- Подождите около пяти секунд.
- Включите его снова.
Это может помочь обновить программное обеспечение устройства и восстановить более качественные сигнальные соединения.
В чем разница между текстовым сообщением и iMessage?
iMessages работают только при отправке между устройствами Apple – эти сообщения синего цвета. Когда iMessage отправляется на устройство Android, оно будет отправлено как SMS-сообщение – эти сообщения имеют зеленый цвет.
Как отправить видео в iMessage?
- Запустите приложение «Сообщения», затем щелкните значок пера в верхнем левом углу, чтобы начать сообщение.
- Введите получателей и щелкните значок камеры.
- Когда камера откроется, выберите «Видео».
- Чтобы начать запись, нажмите красную кнопку или значок звездочки, чтобы добавить видеоэффекты до или после завершения записи.
- Когда видео будет готово, снова нажмите красную кнопку, затем выберите «Редактировать», если вам нужно отредактировать, или «Готово».
- Если вы не хотите отправлять видео, нажмите «X» в правом верхнем углу; или щелкните синюю стрелку вверх, чтобы отправить.
Как отправить фотографии в iMessage?
1. Запустите приложение «Сообщения», затем щелкните значок пера в верхнем левом углу, чтобы начать сообщение.
2. Введите получателей и щелкните значок камеры.
3. Когда отобразится функция «Фото», нажмите белый кружок в центре нижней части экрана, чтобы сделать снимок.
4. Теперь вы можете выбрать:
· Значок запуска эффектов
· Значок фильтра, который нужно изменить, или
· Значок маркера для персонализации фотографии.
5. Чтобы отправить сообщение, нажмите значок синей стрелки вверх или «Готово», чтобы ввести сообщение для отправки с фотографией.
· Если вы не хотите отправлять фотографию, нажмите «X» в правом верхнем углу фотографии.
Как отправить существующее видео или фото?
1. Запустите приложение «Сообщения», затем щелкните значок пера в верхнем левом углу, чтобы начать сообщение.
2. Нажмите значок фотографии в левом нижнем углу экрана.
3. Щелкните фотографию, которую хотите отправить, или выберите «Все фотографии», чтобы выбрать изображение из вашего выбора.
4. После выбора фотографии вы можете редактировать ее, выбирая значки редактирования или пометки.
5. Нажмите синюю кнопку со стрелкой вверх, чтобы отправить.
Как отправить групповой текст iMessage?
1. Запустите приложение «Сообщения».
2. В верхнем левом углу щелкните значок пера, чтобы создать новое сообщение.
3. Щелкните знак плюса, чтобы добавить людей из ваших контактов, или введите имена людей, которым вы хотите отправить сообщение.
4. Введите сообщение и нажмите синюю стрелку вверх, чтобы отправить его.
Как поделиться своим местоположением в iMessage
1. Запустите приложение «Сообщения».
2. Щелкните значок пера в правом верхнем углу или выберите кого-нибудь из предыдущих бесед.
3. В правом верхнем углу щелкните значок «Информация», затем выберите:
· «Отправить мое текущее местоположение», чтобы получатель мог видеть, где вы находитесь на карте.
· «Поделиться моим местоположением», а затем выберите, как долго вы хотите, чтобы ваше местоположение было опубликовано.
Как создать группу iMessage?
Если вам нужно общаться более чем с одним человеком одновременно, с Group iMessage вы можете сделать следующее:
• Просмотр групповых ответов
• Отправлять и получать видео, фото и голосовые сообщения.
• Делитесь местоположениями с группой
• Отправляйте и получайте эффекты сообщений, такие как анимация, эскизы, эффекты пузырей и т. Д.
• Добавляйте и удаляйте людей из группы, дайте им имя или выходите из группы.
Примечание. Если возможно, каждый, кого вы хотите добавить в свою группу, должен иметь доступ к iMessage. В противном случае ваш оператор связи может взимать плату за отправку SMS или MMS.
Чтобы создать группу iMessage:
1. Запустите приложение «Сообщения» на любом устройстве Apple.
2. Щелкните значок пера в правом верхнем углу, чтобы начать новое сообщение.
3. В текстовом поле «Кому:» введите имена, номера или адреса электронной почты всех, кого вы хотите добавить в группу; или щелкните значок плюса, чтобы добавить людей из своего списка контактов.
4. По мере добавления получателей их имена будут отображаться в:
· Синий, когда у них есть доступ к iMessage, или
· Зеленый, когда у них есть доступ только к MMS или SMS.
5. Теперь введите свое сообщение и щелкните значок синей стрелки вверх, чтобы отправить его.
Примечание. Максимальное количество контактов, которые вы можете добавить в группу, может быть ограничено вашим оператором мобильной связи.
Как назвать групповой чат в приложении Сообщения?
1. Запустите приложение «Сообщения», затем найдите групповой чат, которому хотите присвоить имя.
2. В верхней части сообщения щелкните изображение профиля участника.
3. Коснитесь значка «информация».
4. Выберите «Изменить имя и фото».
5. Щелкните «Введите имя группы», чтобы добавить имя группы.
6. По завершении нажмите «Готово».
Чтобы добавить картинку в групповой чат:
1. Откройте групповой чат, затем щелкните имя группы.
2. Щелкните значок «информация».
3. Выберите «Изменить имя и фото».
4. Прокрутите вниз, чтобы выбрать предварительно выбранное изображение группового чата, или выберите один из четырех значков, чтобы создать свой собственный:
· Камера: сделать новую фотографию
Фото: чтобы выбрать фотографию из вашей библиотеки.
Emoji: выберите Emoji и цвет фона
· Карандаш: для ввода двух букв и выбора цвета фона.
5. По завершении нажмите «Готово».
Как упоминать людей в групповых чатах?
Чтобы отправить кому-нибудь прямое сообщение в групповом чате:
1. Запустите приложение «Сообщения» и войдите в групповой чат.
2. В текстовом поле сообщения введите символ «@», а затем имя человека – его имя будет выделено синим или жирным шрифтом.
3. Введите то, что вы хотите сказать этому человеку, затем «Отправить» как обычно.
Как удалить кого-то из группового чата?
1. Запустите приложение «Сообщения» и откройте сообщение группового чата.
2. Щелкните изображение группового чата вверху экрана.
3. Щелкните значок «информация», чтобы увидеть участников группы.
4. Найдите человека, которого хотите удалить из группы, смахните по нему влево и выберите «Удалить».
· Человеку сообщат, что он «вышел из разговора». Они не смогут отправлять или получать сообщения из группового чата, если они не будут добавлены снова.
Как выйти из чата?
1. Запустите приложение «Сообщения» и откройте сообщение группового чата.
2. В верхней части экрана щелкните изображение группового чата, затем щелкните значок «информация».
3. Прокрутите вниз, чтобы выбрать вариант «Выйти из разговора».
Сделайте свой голос услышанным с iMessage
iMessage – это метод сквозного шифрования для бесплатной отправки сообщений между iPhone, iPad, Mac и Apple Watch. С момента своего запуска в 2011 году он зарекомендовал себя лидером в своей области и сражался с такими конкурентами, как WhatsApp, Facebook Messenger и Viber.
Теперь, когда мы показали вам, как отправлять голосовые сообщения iMessage, фотографии и видео, как создавать и управлять чат-группой iMessage и многие другие полезные вещи об iMessage – какой способ отправки сообщений вы предпочитаете: голосовой или текстовый?
Вы играли с фото- и видеоэффектами и возможностями редактирования? Если да, то какие ваши любимые? Мы хотели бы услышать о вашем опыте работы с iMessage, расскажите нам в разделе комментариев ниже.