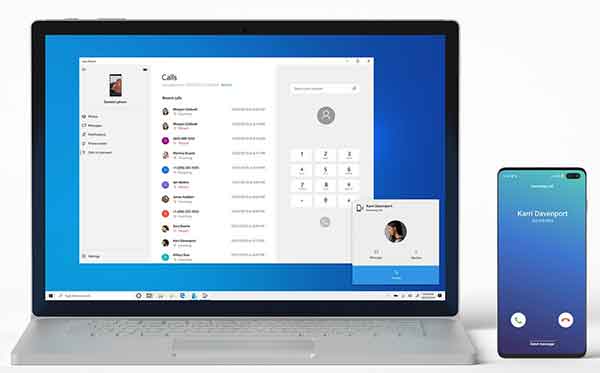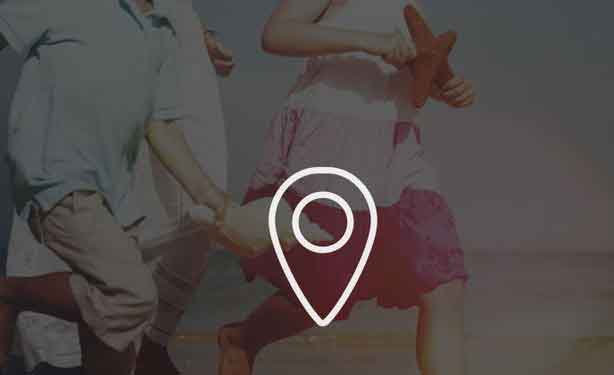Как отключить уведомления в Windows 10 с помощью помощника по уведомлениям

Помощник по уведомлениям позволяет отключать уведомления Windows 10, чтобы оставаться продуктивным, или скрывать оповещения во время презентации. Вот как это эффективно использовать. Хотя в некоторых случаях уведомления полезны, иногда вы просто хотите, чтобы ваш компьютер молчал.
Вот почему в Windows 10 есть функция «Помощник по уведомлениям», которая позволяет вам блокировать все или некоторые уведомления, когда вам нужно сфокусироваться или поделиться своим экраном с другими. Давайте посмотрим, как работает Помощник по уведомлениям и как его настроить, чтобы вы могли правильно использовать эту функцию.
Как управлять уведомлениями группы Facebook Messenger
Что такое Помощник по уведомлениям?
Помощник по уведомлениям — это название режима «Не беспокоить» в Windows 10. Он позволяет скрывать все входящие уведомления, чтобы они не привлекали ваше внимание визуальным баннером или звуковым эффектом. Вместо того, чтобы уведомлять вас, они отправятся в операционный центр, чтобы вы могли просмотреть их в свободное время. Вы можете включить Помощник по уведомлениям вручную или с помощью определенных правил, как мы увидим ниже.
Как включить помощник по уведомлениям в Windows 10
Самый простой способ активировать Помощник по уведомлениям в Windows 10 — использовать ярлык в центре уведомлений. Вы можете сделать это, щелкнув правой кнопкой мыши значок центра действий, который выглядит как диалоговое окно в правом нижнем углу экрана. Оттуда выделите Помощник по уведомлениям и выберите «Только приоритет» или «Только сигналы тревоги».
Только будильники — это самый строгий режим, в котором отключаются все уведомления, кроме будильников из приложения «Часы». Приоритет скрывает только все уведомления, кроме тех, которые вы считаете важными. Вскоре мы обсудим, как изменить приоритет уведомлений.
Для альтернативного метода активации Помощника по уведомлениям откройте Центр уведомлений, щелкнув его значок или нажав Win + A. Найдите панель Помощника по уведомлениям на нижней панели ярлыков и щелкните ее, чтобы переключаться между режимами.
Если вы не видите эту панель, нажмите «Развернуть», чтобы отобразить дополнительные значки. Если его еще нет, щелкните правой кнопкой мыши пустую область, выберите «Изменить», нажмите «Добавить» и добавьте плитку «Помощник по уведомлениям».
Уведомления не работают на iPhone, 8 решений
Как настроить Помощник по уведомлениям в Windows 10
Чтобы отключить уведомления в Windows 10 с помощью Помощника по уведомлениям, вы должны настроить эту функцию так, чтобы она работала в соответствии с вашими потребностями. Для этого откройте приложение «Настройки», щелкнув значок шестеренки в меню «Пуск» или с помощью сочетания клавиш Win + I. Перейдите в «Система»> «Помощник по уведомлениям», чтобы найти соответствующие параметры.
Здесь вы найдете переключатели для активации трех режимов Notification Assistant, как описано выше. Это не так удобно, как использовать центр действий, поэтому вам не нужно посещать это меню для переключения режимов. Тем не менее, вы должны нажать «Настроить свой список приоритетов» в «Приоритете», чтобы настроить его.
Настройка режима «Только приоритет»
В параметрах списка «Приоритет» вы можете установить флажки «Показывать входящие вызовы» и «Показывать напоминания», если хотите. Это гарантирует, что вы не пропустите оповещения о звонках в таких службах, как Skype, а также напоминания из таких приложений, как Microsoft To Do.
Далее идет раздел «Люди». Здесь вы можете обозначить некоторые контакты как приоритетные, чтобы их общение всегда было успешным. Однако это работает только с несколькими приложениями Windows 10, такими как Mail и Skype. Microsoft упоминает «несколько других», но это не будет работать со всеми приложениями в вашей системе, поэтому оно довольно ограничено.
Если вы выберете «Показывать уведомления от закрепленных контактов на панели задач», тот, кого вы закрепили на вкладке «Люди» на панели задач, получит приоритет. Вы также можете выбрать Добавить контакты, чтобы установить здесь людей с дополнительными приоритетами.
Наконец, в «Приложениях» нажмите «Добавить приложение» и выберите все приложения в вашей системе, которым вы все еще хотите отправлять уведомления в этом режиме. Чтобы удалить существующее приложение, выберите его и нажмите «Удалить».
Кстати, вы также должны знать, как управлять уведомлениями приложений в Windows 10 вне Ассистента уведомлений. Это поможет вам отключить уведомления, которые вам не нужны, и изменить способ их получения.
Apple Watch не получают уведомления от iPhone
Настройка автоматических правил
Хотя вы можете получить доступ к Помощнику по уведомлениям самостоятельно в любое время, страница настроек также позволяет вам автоматически включать его при определенных условиях. Используйте ползунок, чтобы активировать или деактивировать каждое из условий; щелкните имя правила, чтобы изменить его параметры.
В каждом вы увидите две общие настройки. Уровень Notification Assistant позволяет выбрать, будет ли автоматическое правило использовать режим «Только приоритет» или «Только тревога». И если вы выберете Показать уведомление в центре уведомлений, когда Помощник по уведомлениям активируется автоматически, Windows уведомит вас о том, что режим активирован. Это может быть полезно в качестве напоминания, но может раздражать, если это происходит часто.
В это время вы можете запланировать работу Помощника по уведомлениям в определенное время дня. Вы можете установить время начала и время окончания в минутах и выбрать, должно ли оно быть активным каждый день, только в будние дни или только в выходные дни.
Когда я выполняю зеркальное отображение, мой дисплей включает Помощник по уведомлениям всякий раз, когда вы зеркально отражаете свой экран, например, во время презентации. Это не активируется, когда вы используете несколько мониторов и расширяете их на все дисплеи. Используйте Win + P для переключения режима проецирования, используемого Windows.
Когда вы играете, это удобный способ скрыть уведомления во время игры. Поскольку Windows не предоставляет никакой информации о том, как она определяет, что такое «игра», она может работать не со всеми играми. Это также работает только при воспроизведении в полноэкранном режиме.
Наконец, когда я использую приложение в полноэкранном режиме, это похоже на вышеописанное, но распространяется на все программное обеспечение. Это полезно, если вы часто используете полноэкранный режим при работе над проектом и не хотите, чтобы вас беспокоили.
Под этими переключателями вы также можете включить Показать мне сводку того, что я пропустил, пока Помощник по уведомлениям был активен. При этом вы увидите уведомление, объясняющее, какие оповещения были скрыты, пока автоматическое правило было активным.
Как отключить уведомления Discord
Помощник по уведомлениям отключает отвлекающие звуки
Теперь вы знаете, как максимально использовать Помощник по уведомлениям, чтобы отключать уведомления в Windows 10. Слишком большое количество уведомлений может снизить вашу производительность, поэтому важно отключать их в нужное время.
Помимо этих преимуществ, Помощник по уведомлениям это также может помочь вам избавиться от смущения личных предупреждений, которые появляются во время презентации или сеанса совместного использования экрана. Это всего лишь один из многих приемов, скрывающихся в Windows 10, который повысит вашу концентрацию.