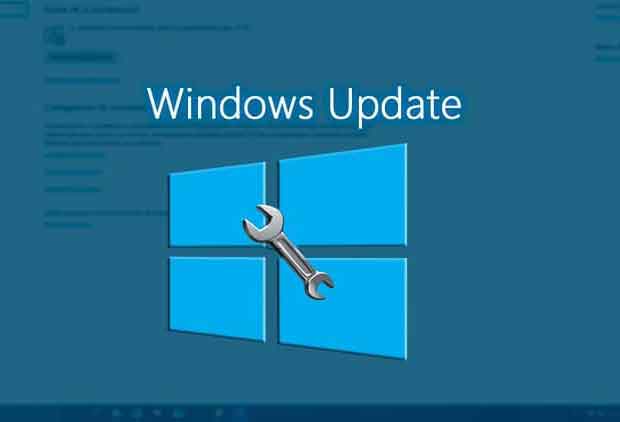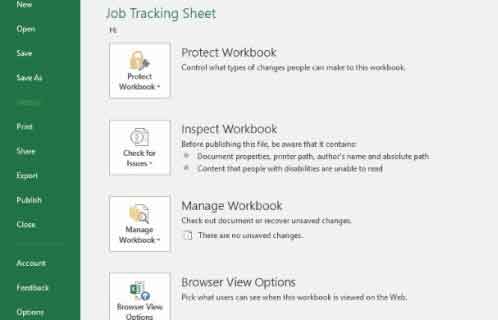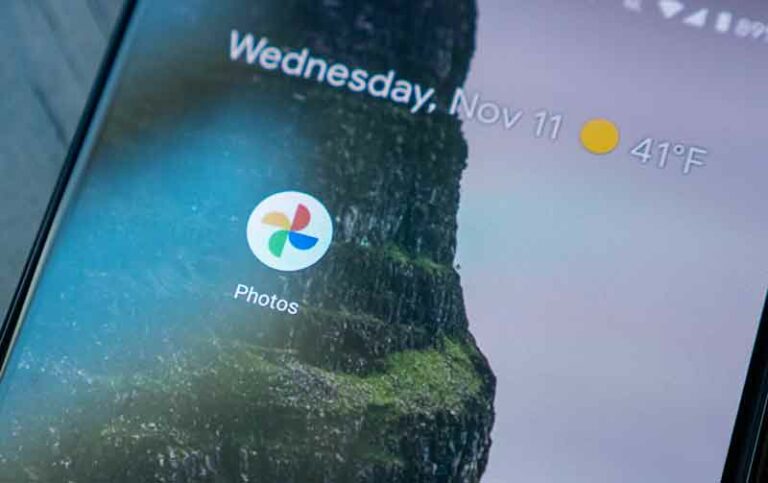Как отключить уведомления из Google Chrome

В 2020 году просмотр веб-страниц резко изменился и не имеет ничего общего с тем, что было десять лет назад. Хотя веб-уведомления – это новый способ оставаться в курсе новой почты, сообщений или обновлений, они могут быстро стать раздражающими и отвлекать. Вы будете удивлены, сколько уведомлений с веб-сайтов могут беспокоить вас за час, наряду с всплывающими окнами в браузере Google Chrome.
Чтобы получить некоторую перспективу, возьмите ноутбук или планшет, которым пользовались ваши мама или папа, и вы заметите шквал уведомлений, которые они получают на свои устройства. В Google Chrome, самом популярном веб-браузере в мире, добавлены способы отказа от просмотра. Внеся некоторые изменения в Настройки и приняв соответствующие меры, вы можете полностью отключить или разрешить только соответствующие уведомления в браузере Google Chrome. В этом посте будет рассказано о том, как отключить и управлять уведомлениями Google Chrome на iOS, Android, Windows и Mac.
Блокировать уведомления с разных сайтов
Каждый раз, когда вы устанавливаете приложение на свой телефон, вам будут предложены различные разрешения для правильной работы. Обычно вы позволяете ему получить доступ ко всему. Вот как веб-сайты используют ту же психологию и приглашают пользователей запрашивать и позволяют нам давать согласие на ненужные разрешения.
Есть два способа отключить эти уведомления на рабочем столе Google Chrome.
Отключить уведомления из адресной строки
Вы можете индивидуально отключить уведомление из адресной строки. Следуйте инструкциям ниже.
Шаг 1. Посетите соответствующий веб-сайт и нажмите на маленький значок замка в адресной строке.
Шаг 2: Здесь вы найдете меню уведомлений. Коснитесь его и заблокируйте уведомления.
Шаг 3: Если вы не видите опцию уведомления, перейдите в настройки сайта из того же меню.
Шаг 4: Откроется меню настроек сайта, прокрутите вниз до параметра уведомлений и отключите уведомления для веб-сайта.
Вы можете посещать все веб-сайты по отдельности и отключать уведомления. Если вы хотите заблокировать их все одновременно, используйте меню настроек Google Chrome.
Заблокировать уведомления от системы
Windows и Mac предлагают способ полностью отключить уведомления от установленных приложений. Выполните следующие действия, чтобы отключить уведомления Chrome на Mac.
Блокировать уведомления на Mac
Шаг 1. Откройте меню «Системные настройки» на Mac.
Шаг 2: перейдите в меню «Уведомления».
Шаг 3: Выберите Google Chrome на левой боковой панели.
Шаг 4. Отключите уведомления для браузера.
Примечание. Google Chrome не использует собственные уведомления Windows 10 для отправки предупреждений. Вот почему вы не увидите название приложения в меню «Уведомления» в настройках Windows.
Android
Ситуация с уведомлениями еще хуже на Android, поскольку уведомления с веб-сайтов могут быстро заполнить область уведомлений. На мобильных устройствах вы можете получать уведомления о предложениях контента в зависимости от вашего использования. Выполните следующие действия, чтобы отключить уведомления Chrome на телефонах Android.
Шаг 1. Откройте браузер Google Chrome и нажмите на трехточечное меню выше.
Шаг 2: перейдите в «Настройки»> «Уведомления», и откроется панель системных уведомлений для настройки.
Шаг 3. Вы можете отключить уведомление о предложении содержимого.
Шаг 4. Прокрутите вниз до меню уведомлений сайта.
Шаг 5: Здесь вы увидите список веб-сайтов, которые отправляют вам уведомления.
Шаг 6. Вы можете полностью отключить категорию или отключить уведомления для отдельных веб-сайтов.
Примечание. В приложении Chrome для iOS таких проблем нет. Apple не позволяет сторонним веб-браузерам отправлять пользователям уведомления.
Блокировать уведомления из меню настроек Google Chrome
Следуйте инструкциям ниже.
Шаг 1. Откройте Google Chrome, нажмите на трехточечное меню в правом верхнем углу и выберите «Настройки».
Шаг 2. Перейдите в раздел «Конфиденциальность и безопасность» и выберите «Разрешения»> «Уведомления» в боковом меню.
Шаг 3: Сначала вы увидите список сайтов с заблокированными уведомлениями. Прокрутите вниз, и вы увидите список веб-сайтов с включенными уведомлениями.
Шаг 4: Коснитесь значка с тремя точками и удалите их (при посещении веб-сайта он снова запросит разрешение на уведомление). Используйте опцию Блокировать, чтобы полностью заблокировать такие уведомления.
Используйте гостевой режим Chrome или средство выбора профиля
Если вы используете Google Chrome на одном компьютере и делитесь им с другими членами семьи, вы можете получать уведомления от Google Диска, Google Документов и т. Д. Из профилей других пользователей.
Например, если другой член семьи использует браузер Chrome для редактирования Документов Google или Таблиц Google, вы можете получить уведомление от этих служб. В таких случаях не рекомендуется полностью блокировать уведомления от Google Chrome.
В этих случаях вы можете выбрать гостевой режим Google Chrome или селектор профиля.
Вы можете нажать на значок профиля в строке поиска и использовать Google Chrome в качестве гостя. Если вы планируете использовать его регулярно, выберите добавить> введите имя учетной записи, выберите соответствующее изображение. Откроется отдельный профиль Google Chrome, в котором вас попросят войти в систему, используя учетные данные вашей учетной записи Google.
В следующий раз, когда вы откроете веб-браузер, обязательно используйте свой профиль для просмотра, чтобы избежать уведомлений от других профилей.
Заключение
Теперь, когда вы знаете, как отключить уведомления, вы можете с удовольствием просматривать страницы в Google Chrome. Пока вы это делаете, не забудьте отключить уведомления для служб обмена сообщениями, таких как WhatsApp, Telegram и Messenger.