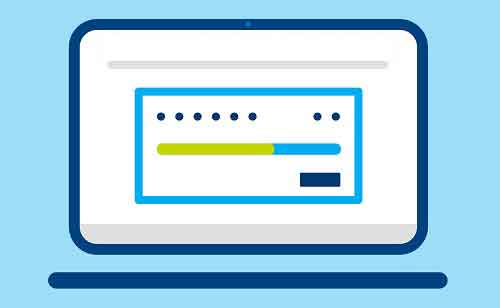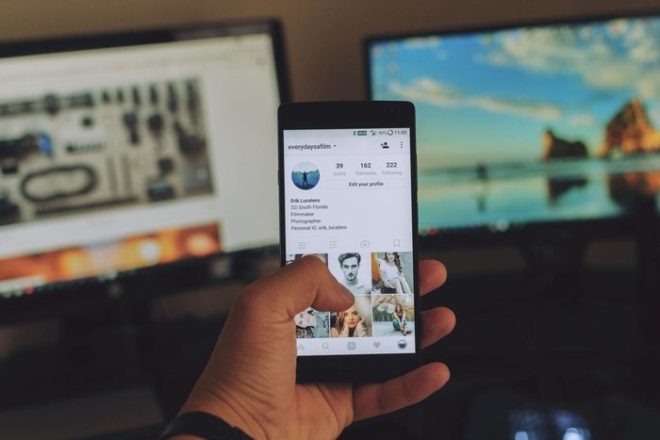Как отключить сенсорный экран в Windows 10

Ноутбуки с сенсорным экраном, такие как Microsoft Surface и другие устройства, в наши дни довольно распространены. Однако не все считают сенсорную функцию необходимой или полезной для повседневной деятельности. На устройстве Windows функция сенсорного экрана обычно включена, поэтому вы можете использовать свой палец для навигации по операционной системе ноутбука.
Если экран сломан, эта функция вас слишком раздражает или вы просто не используете сенсорный дисплей на своем ноутбуке, вы можете легко отключить его и продолжить работу. В этом руководстве мы покажем вам, как отключить сенсорный экран в Windows 10.
Как отключить сенсорный экран (Windows 10)
Хотя функция сенсорного экрана весьма полезна для пользователей планшетов, таких как Surface Pro, она не всегда может работать так, как рекламируется. В определенных случаях вы можете захотеть выключить его, чтобы увеличить время автономной работы вашего ноутбука, когда вы в пути, или чтобы что-то исправить.
Какой бы ни была причина, вы можете отключить сенсорный экран, выполнив всего несколько шагов с помощью диспетчера устройств, командной строки, Windows PowerShell в Windows 10 или отредактировав реестр Windows.
Используйте диспетчер устройств, чтобы отключить сенсорный экран (Windows 10)
Диспетчер устройств Windows – это централизованная утилита в Windows 10, которая предлагает организованный просмотр всего оборудования, установленного на вашем ПК. Как расширение консоли управления Microsoft, диспетчер устройств управляет такими устройствами, как звуковые карты, жесткие диски, USB-устройства, клавиатуры и т. Д.
Вы можете использовать Диспетчер устройств для управления, обновления и восстановления драйверов, изменения параметров конфигурации оборудования, выявления конфликтов аппаратных устройств, а также включения или отключения оборудования.
Диспетчера устройств нет в списке ваших обычных программ, но вы можете получить к нему доступ несколькими способами, чтобы отключить сенсорный экран ноутбука.
- Чтобы начать, щелкните правой кнопкой мыши Пуск и выберите Диспетчер устройств или введите Диспетчер устройств в поле поиска и выберите его в результатах поиска.
Примечание. В зависимости от вашей версии Windows вы можете открыть диспетчер устройств с помощью панели управления. Для этого выберите Панель управления на экране приложений или в меню «Пуск», затем выберите «Оборудование и звук».
В разделе «Устройства и принтеры» выберите Диспетчер устройств, чтобы открыть его.
- Выберите раздел «Устройства с человеческим интерфейсом», чтобы развернуть его.
- Затем выберите сенсорный экран, совместимый с HID.
- Выберите вкладку «Действие» и затем «Отключить устройство». Появится всплывающее окно с предупреждением о том, что отключение сенсорного экрана помешает его работе. Подтвердите действие по отключению сенсорного экрана.
Сенсорный экран теперь отключен, и вы можете прикоснуться к нему, чтобы попробовать.
Чтобы повторно активировать сенсорный экран, вернитесь в Диспетчер устройств и щелкните правой кнопкой мыши параметр HID-совместимого сенсорного экрана. Выберите параметр «Включить устройство» и подтвердите свой выбор.
Примечание. Если после включения сенсорный экран не работает, перезагрузите ноутбук и проверьте, работает ли он снова.
Как отключить сенсорный экран с помощью командной строки
Вы также можете отключить сенсорный экран в Windows 10 с помощью командной строки.
Командная строка, иногда называемая командной строкой CMD, cmd.exe или командной оболочкой, представляет собой интерпретатор командной строки в Windows 10, который выполняет любые введенные вами команды. Команды используют сценарии и пакетные файлы для автоматизации задач, диагностики или исправления определенных проблем Windows, а также для выполнения расширенных административных задач.
Если мышь не работает или ноутбук не работает должным образом, вы можете использовать командную строку, чтобы отключить сенсорный экран на ПК с Windows 10.
- Для этого введите CMD в поле поиска и выберите Запуск от имени администратора в результатах поиска командной строки.
- Введите команду: devmgmt.msc и нажмите Enter.
Откроется экран «Управление устройством», и вы можете отключить сенсорный экран, выполнив те же действия, что и для метода «Управление устройством».
Используйте Windows PowerShell, чтобы отключить сенсорный экран
Windows PowerShell – это кроссплатформенная оболочка командной строки и язык сценариев, представленный в Windows 8, который предлагает простой способ автоматизации задач и доступа к системе и инструментам управления.
- Чтобы отключить сенсорный экран с помощью Windows PowerShell, щелкните правой кнопкой мыши Пуск и выберите Windows PowerShell (администратор). Кроме того, вы можете использовать сочетание клавиш WIN + X, чтобы быстро открыть PowerShell, если ваша мышь не работает.
- Вставьте команду: Get-PnpDevice | Where-Object {$ _. FriendlyName -like ‘* touch screen *’} | Disable-PnpDevice -Confirm: $ false
Сенсорный экран будет отключен, и вы можете попробовать его подтвердить.
Отключите сенсорный экран с помощью реестра Windows
Еще один способ отключить сенсорный экран на вашем ПК – через реестр Windows, выполнив следующие действия.
Предупреждение о редактировании реестра Windows: если вы никогда раньше не редактировали реестр Windows, найдите специалиста, который сделает это за вас, потому что одна неправильная запись может сделать ваш компьютер непригодным для использования или загрузиться. Если вам подходит этот метод, сначала сделайте резервную копию реестра, а затем выполните следующие действия:
- Выберите «Пуск»> «Выполнить» и введите команду regedit в диалоговом окне «Выполнить».
- Зайдите в раздел реестра: Computer HKEY_CURRENT_USER Software Microsoft Wisp Touch
- Щелкните правой кнопкой мыши, чтобы создать новую 32-битную запись DWORD на правой панели и назовите ее TouchGate.
- Дважды щелкните созданный вами новый DWORD, затем измените значение записи на 0 и перезагрузите компьютер.
Чтобы включить сенсорный экран, вернитесь к разделу реестра и измените значение TouchGate на 1 или полностью удалите запись TouchGate.