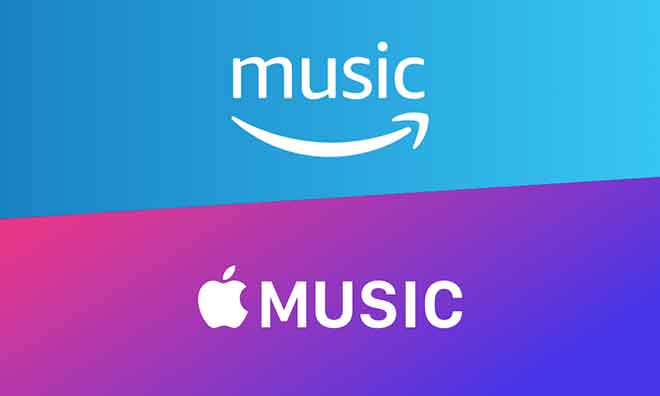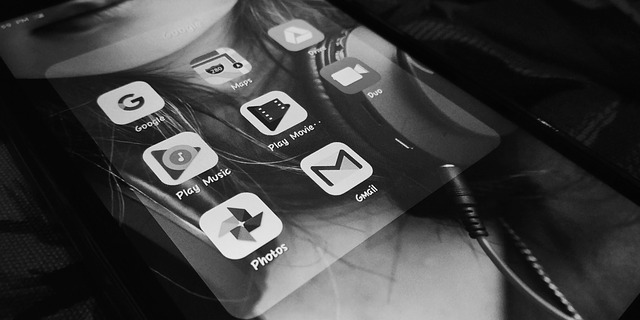Как отключить просмотр в Chrome в режиме инкогнито
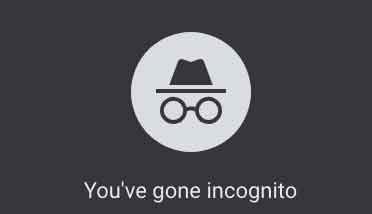
Когда дело доходит до ваших детей, особенно если они несовершеннолетние, режим инкогнито не имеет большого значения. С его помощью они могут использовать свой домашний компьютер и получать доступ к любым запретным интернет-фруктам, которые они хотят, без вашего ведома. Вот почему возможность заблокировать или отключить просмотр в Chrome в режиме инкогнито является обязательной.
Режим инкогнито в Google Chrome – довольно интересная функция. Это позволяет сохранить конфиденциальность истории просмотров при использовании общедоступного компьютера или чужого устройства. Вы также можете использовать его на своем устройстве в личных целях.
Как отключить просмотр в Chrome в режиме инкогнито в Windows
Если вы просмотрите параметры Google Chrome, вы заметите, что нет ничего, что позволяло бы отключить режим инкогнито. Было бы действительно полезно, если бы была возможность заблокировать его использование паролем. К сожалению, такой опции нет, поэтому вам придется прибегнуть к некоторым обходным путям на вашем компьютере с Windows.
- Нажмите клавиши Windows + R на клавиатуре, чтобы открыть программу “Выполнить”, введите ” regedit ”И затем нажмите Enter.
- Затем дважды щелкните HKEY_LOCAL_MACHINE в левом меню.
- Щелкните Программное обеспечение.
- Щелкните Политики.
- Откройте папку «Политики» и найдите папку с названием Google, если вы ее не видите, вам нужно будет ее создать. Щелкните правой кнопкой мыши “Политики”, выберите “Создать”> “Ключ” и переименуйте его в ” Google “, Без кавычек.
- Когда вы открываете папку Google, она должна содержать папку с названием Chrome. Опять же, если вы его не видите, вам тоже нужно его создать. Щелкните правой кнопкой мыши Google, выберите в меню «Создать»> «Ключ» и переименуйте его в Хром.
- Щелкните правой кнопкой мыши папку Chrome, выберите «Создать»> «32-разрядное значение DWORD» и измените имя записи на « IncognitoModeAvailability “, Без кавычек.
- Дважды щелкните IncognitoModeAvailability, измените значение на 1 и нажмите ОК.
- Закройте редактор реестра и перезагрузите компьютер, чтобы изменения вступили в силу. После перезапуска откройте Google Chrome. Вы заметите, что параметр «Новое окно в режиме инкогнито» больше не доступен.
Как включить режим просмотра инкогнито
Если вы хотите снова включить режим инкогнито для Chrome, просто откройте редактор реестра и измените значение IncognitoModeAvailability на 0. Вот краткое руководство по необходимым действиям.
- Снова нажмите клавишу Windows + R, введите ” regedit «, Затем нажмите Enter.
- В меню слева дважды щелкните Компьютер, чтобы отобразить доступные папки, и откройте HKEY_LOCAL_MACHINE.
- Откройте ПРОГРАММНОЕ ОБЕСПЕЧЕНИЕ> Политики> Google> Chrome.
- Дважды щелкните запись IncognitoModeAvailability, измените значение данных на 0 и нажмите OK.
- Наконец, закройте редактор реестра и перезагрузите компьютер, чтобы изменения вступили в силу.
Как отключить Chrome Incognito на Mac
Да, ты можешь. Для этого выполните следующие действия:
- Откройте Finder на вашем Mac.
- Теперь нажмите «Утилиты».
- Из списка доступных приложений откройте Терминал.
- Когда откроется Терминал, введите следующую команду: по умолчанию пишем com.google.chrome IncognitoModeAvailability -integer 1.
- Теперь закройте приложение «Терминал» и перезагрузите Mac.
Когда вы откроете Google Chrome, вы увидите, что параметр «Новое окно в режиме инкогнито» недоступен.
Чтобы повторно активировать режим инкогнито, выполните предыдущие шаги с одним отличием. Когда вы вводите команду, просто измените значение «–integer 1» на «–integer 0» в конце командной строки (как показано в последней строке снимка экрана выше). После перезагрузки Mac режим инкогнито снова появится в Google Chrome. Добавьте предмет
Как отключить просмотр в Chrome в режиме инкогнито на Android
В отличие от компьютера, отключить режим инкогнито на устройствах Android нельзя, поигравшись с настройками устройства. К счастью, существуют сторонние мобильные приложения, которые сделают режим инкогнито бесполезным.
Одно из таких приложений – беспокойный. Когда вы устанавливаете его на Android-устройство, у вас появляется масса возможностей. Конечно, есть возможность запретить открывать любые вкладки в режиме инкогнито. Он также может позволить пользователю просматривать в режиме инкогнито, но при этом Incoquito независимо регистрирует все события и действия. В приложении также есть настройки уведомлений, которые позволяют уведомлять пользователя, если его действия регистрируются во время просмотра в режиме инкогнито.
Еще одно похожее приложение Инкогнито в гостях. Помимо блокировки режима инкогнито в Google Chrome, он также работает со многими другими браузерами. К ним относятся Microsoft Edge, Brave Browser, Iron Browser, Ecosia, Start Internet Browser, Yu Browser, а также версии Google Chrome DEV, BETA и Canary.
Хотя эти приложения не бесплатны, на самом деле они довольно дешевы. Особенно, если вы считаете, что наконец-то можете защитить своих детей от нежелательного контента.
Использование родительского контроля
Если вы хотите отключить режим инкогнито и по какой-то причине наши методы не работают, вы можете создать дочернюю учетную запись с помощью Google и установить приложение «Family Link». Официальная позиция Google заключается в том, что дети не могут войти в режим инкогнито, поэтому, если вы сделаете это, чтобы убедиться, что молодой человек не просматривает все в Интернете, это еще один жизнеспособный вариант.
У Google есть целая статья поддержки по этому поводу со ссылками, которые помогут вам все настроить. У нас также есть статья поддержки, которая поможет вам шаг за шагом пройти весь процесс.
Дополнительные ответы на часто задаваемые вопросы
Можно ли заблокировать активацию режима инкогнито на iPhone?
К сожалению, вы не можете запретить Google Chrome использовать режим инкогнито на вашем iPhone или iPad. Чтобы убедиться, что никто не использует ваше устройство инкогнито, вы можете сделать это через Safari. Если для вас это имеет первостепенное значение, вам следует подумать об удалении Google Chrome с вашего устройства.
Чтобы полностью отключить режим приватного просмотра в Safari, сделайте следующее:
- Откройте Настройки на вашем устройстве iOS.
- Затем коснитесь «Экранное время».
- Теперь нажмите на Ограничения. Обратите внимание, что если вы используете старую версию iOS, вы сможете получить доступ к меню ограничений непосредственно из меню «Общие».
- Затем коснитесь «Включить ограничения».
- Введите пароль, который вы хотите использовать для этой функции. Это гарантирует, что никто, кроме вас, не сможет снять ограничения. Убедитесь, что вы помните код доступа, на случай, если вы захотите включить приватный просмотр в будущем.
- Прокрутите вниз, пока не дойдете до «Сайты», и коснитесь его.
- В разделе «Разрешенные веб-сайты» нажмите «Ограничить контент для взрослых».
Как только это будет сделано, вы фактически отключите любой приватный просмотр на этом устройстве. Кроме того, это приведет к удалению кнопки «Приватный», которую вы обычно видите в нижнем левом углу вкладки в Safari.
Конечно, у этого действия есть и побочный эффект. Ограничивая контент для взрослых на устройстве, вы не сможете посещать веб-сайты, которые Apple пометила как неприемлемые для несовершеннолетних. Если вам действительно нужно это сделать, вы всегда можете отключить параметр «Ограничить контент для взрослых», используя пароль, который вы создали для этой цели.
Как очистить кеш Google Chrome на веб-сайте или в мобильном приложении
Больше нет режима инкогнито
Теперь, когда вы прочитали эту статью, вы знаете, как отключить режим инкогнито в Chrome, а также частный просмотр в iOS Safari. Наконец, вы можете расслабиться, зная, что ваши дети не сталкиваются с неприемлемым контентом в Интернете. А если вам нужно использовать режим инкогнито самостоятельно, включить его довольно просто, независимо от того, какое устройство вы используете.