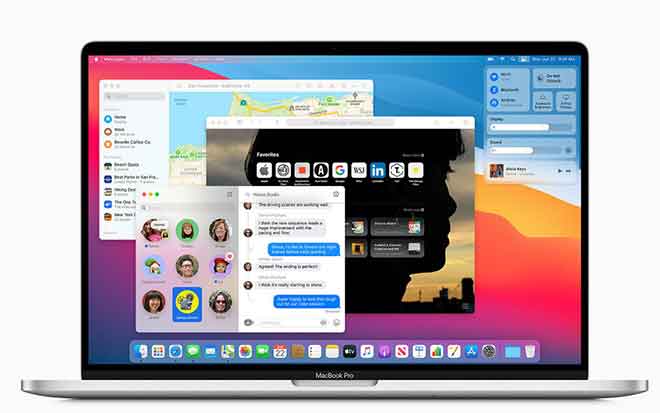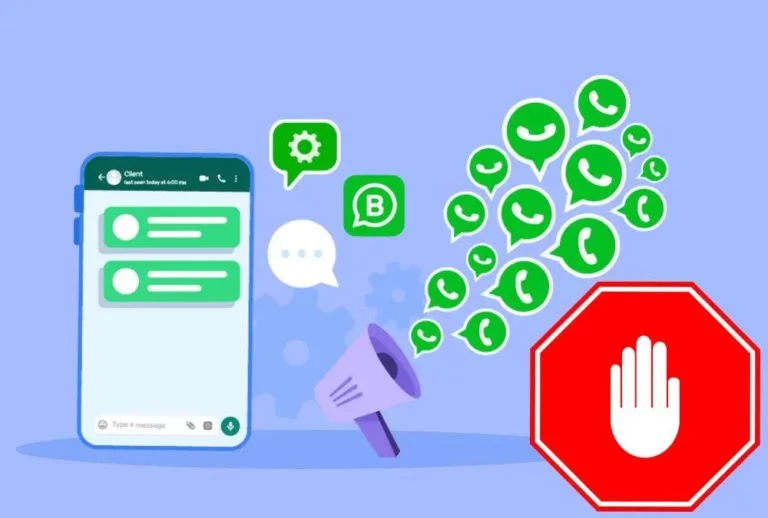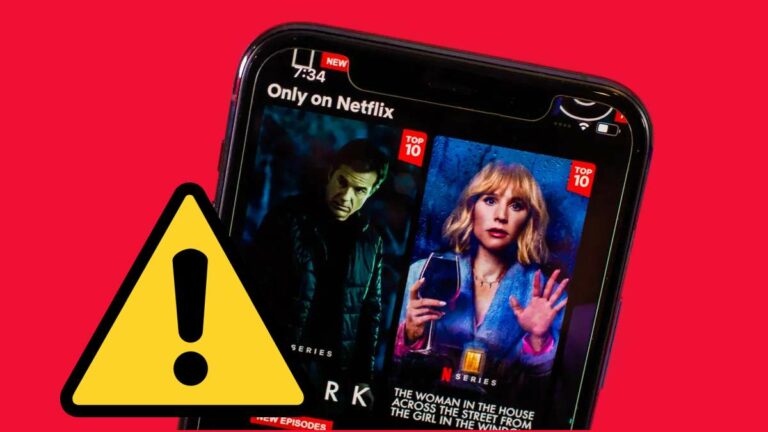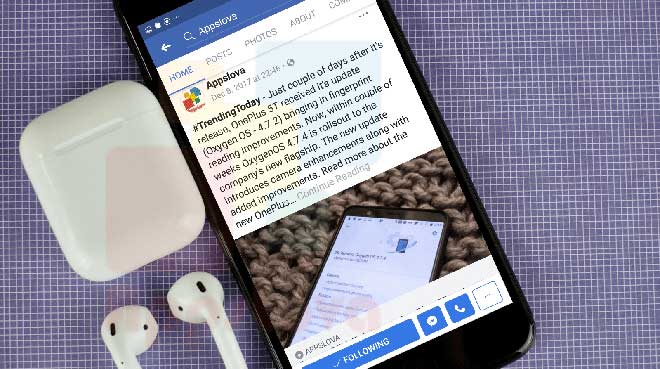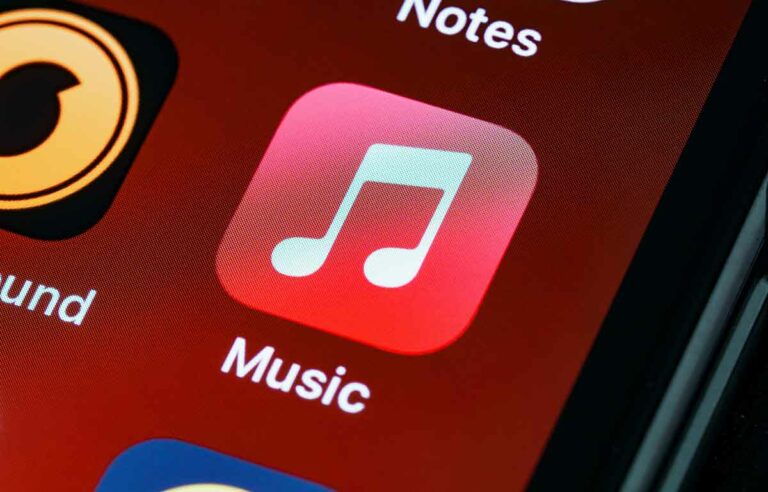Как отключить Microsoft Launcher на Android

Итак, вы установили Microsoft Launcher на свое устройство Android и теперь хотите удалить его. Его нельзя удалить, как и другие приложения для Android. Сначала отключите Microsoft Launcher, затем вы сможете удалить его. Отключение его не так интуитивно понятно, как могло бы быть, но это просто.
Что такое Microsoft Launcher?
Возможно, вы пришли к этой статье, потому что впервые слышите о Microsoft Launcher. Итак, прежде чем узнать, как его отключить, вы можете узнать, что такое Microsoft Launcher.
Что ж, мы думаем, что это один из лучших лаунчеров для Android. Если вы можете увеличить свой поиск в Outlook, построить линейную регрессию в Excel и знать, как представить презентацию PowerPoint, не усыпляя людей, вы получите максимальную отдачу от Microsoft Launcher. Если это вы и хотите установить Microsoft Launcher, перейдите к концу этой статьи.
Резервное копирование настроек Microsoft Launcher
Во-первых, сделайте резервную копию настроек Microsoft Launcher на случай, если вы решите попробовать еще раз.
- Нажмите и удерживайте фон домашней страницы, пока он не изменится. В правом нижнем углу выберите Параметры запуска.
- Прокрутите вниз и выберите Резервное копирование и сброс.
- Выберите Microsoft Launcher Backup.
- Вы можете выбрать между облачным хранилищем или резервным копированием локального хранилища. Облачное хранилище будет безопаснее на случай, если с вашим телефоном что-то случится. Для облачного хранилища он будет использовать любую учетную запись Microsoft, установленную в качестве основной при установке Microsoft Launcher. Он автоматически сохранит резервную копию в вашем пространстве OneDrive. Нажмите кнопку Backup.
- Выберите настройки, которые хотите сохранить. Лучше всего выбрать их все. Теперь нажмите кнопку «Создать резервную копию».
- Вы увидите индикатор выполнения загрузки резервной копии.
- Вы наконец увидите успешное резервное копирование! Сообщение. Теперь используйте один из способов ниже, чтобы отключить Microsoft Launcher.
Отключить Microsoft Launcher с домашнего экрана
- Нажмите и удерживайте фон домашней страницы, пока он не изменится. В правом нижнем углу выберите Параметры запуска.
- Прокрутите вниз до дополнительных настроек.
- Выберите «Переключиться на другую программу запуска» на экране «Дополнительные настройки».
- Выберите другое приложение для дома, а затем «Один раз» или «Всегда». Выберите «Только один раз», если вы хотите, чтобы ваш Android автоматически возвращался в Microsoft Launcher при следующей перезагрузке устройства. Выберите «Всегда», если с этого момента вы хотите использовать другую программу запуска.
Отключить Microsoft Launcher из информации о приложении
- Найдите значок Microsoft Launcher и нажмите и удерживайте его. Над ним появится поле. Щелкните стрелку вправо>, чтобы просмотреть дополнительные параметры. Выберите О приложении.
- На экране информации о приложении прокрутите вниз и выберите По умолчанию.
- Нажмите кнопку «Очистить настройки по умолчанию».
- На следующем экране будет указано, что по умолчанию не установлено. Вернитесь на главный экран.
- Ваш телефон должен попросить вас выбрать приложение для дома. Выберите тот, который вам нужен, а затем выберите Всегда. Вам следует вернуться к исходной программе запуска.
Стоит ли мне удалить Microsoft Launcher сейчас?
После отключения Microsoft Launcher вы все равно можете заметить, что он выполняет такие операции, как уведомления. Если они надоедают, вероятно, лучше полностью удалить Microsoft Launcher. Сделать это можно только после его закрытия.
После безопасного резервного копирования настроек Microsoft Launcher продолжите удаление приложения Microsoft Launcher.
- Перейдите в приложение Microsoft Launcher и нажмите и удерживайте его. В открывшемся окне параметров выберите Удалить.
- Телефон попросит вас подтвердить, что вы хотите удалить приложение. Выберите ОК.
- Как только появится сообщение об удалении Microsoft Launcher, все постоянные нежелательные эффекты программы запуска исчезнут.
Как сбросить настройки Microsoft Launcher?
Вы либо повторно активировали Microsoft Launcher, либо переустановили его. Теперь вы хотите восстановить настройки Launcher, которые у вас были раньше. Давай сделаем это.
- При активном Microsoft Launcher нажмите и удерживайте фон домашней страницы, пока он не изменится. В правом нижнем углу выберите Параметры запуска.
- Прокрутите вниз и выберите Резервное копирование и сброс.
- Выберите «Сбросить Microsoft Launcher».
- Вы можете выбрать между восстановлением из облачного или локального хранилища. Выберите тот, который подходит для вашей резервной копии. Нажмите кнопку сброса.
- Если у вас есть несколько резервных копий, они перечислены здесь. Выберите тот, который хотите использовать, затем выберите Сброс.
- Выберите настройки для сброса, а затем выберите «Сбросить сейчас».
- Чтобы подтвердить, что вы хотите заменить текущий макет, выберите Подтвердить.
- Вы увидите индикатор выполнения загрузки резервной копии.
- После завершения загрузки ваш телефон обновится. После завершения обновления вы вернетесь на главный экран со сбросом всех настроек.
Как установить Microsoft Launcher на Android?
Да, немного странно, что бит установщика Microsoft Launcher находится в конце статьи. Честно говоря, это потому, что люди больше спрашивают, как отключить Microsoft Launcher, чем как его установить.
В Microsoft Launcher нет ничего плохого, это просто вкус для аудитории Microsoft.
- Перейти к Страница Microsoft Launcher в Google Play и выберите Установить. Он загрузится и пройдет первоначальную установку.
- После завершения первоначальной установки в Microsoft Launcher появится экран приветствия. Вы можете посмотреть вводную презентацию или выбрать «Начать», чтобы продолжить.
- Он спросит вас, хотите ли вы поделиться данными с Microsoft. Ваш выбор, но мы обычно выбираем Not Now.
- Теперь он запрашивает разрешение на доступ к местоположению устройства. Если вы хотите максимально использовать возможности Microsoft Launcher, выберите «Разрешить только при использовании приложения». Имейте в виду, что вы всегда будете использовать приложение, потому что это пусковая установка.
- Когда он запрашивает доступ к фотографиям, мультимедиа и файлам на вашем устройстве для максимальной производительности, выберите Разрешить.
- Выбирайте между текущими обоями или новыми обоями Microsoft Bing каждый день. Выберите Продолжить.
- После этого вы можете выбрать использование текущего набора приложений на главном экране или «Настроить». Скорее всего, вам понравится такой, какой он есть, поэтому выберите Продолжить.
- Мы более или менее подошли к концу. Вы можете использовать учетную запись по умолчанию для своего телефона или добавить корпоративную или учебную учетную запись. Если вы часто используете продукты Microsoft на работе или в школе, добавьте эту учетную запись. Если нет, выберите «Поехали» и перейдите к шагу 10.
- Если вы решили добавить рабочую учетную запись, сделайте это здесь. Если он уже на вашем телефоне, он появится. Если нет, выберите Добавить новую учетную запись и следуйте инструкциям.
- Теперь вы можете установить Microsoft Launcher в качестве пусковой установки по умолчанию. Сначала выберите “Больше не показывать”, затем выберите “По умолчанию”.
- Телефон попросит вас настроить приложение «Дом». Выберите Microsoft Launcher и Always.
Это все! Microsoft Launcher установлен и настроен. Изучите его и проверьте все особенности.