Как отключить рекламу в Windows 11? Полное руководство для вас!
Вы можете обнаружить множество раздражающих рекламных объявлений в разных местах на ПК с Windows 11, которые мешают вам работать. Как отключить рекламу в Windows 11? MiniTool предложит вам полное руководство по удалению рекламы из меню «Пуск» Windows 11, экрана блокировки, проводника и т. д.
В Windows 11 много рекламы
После обновления до Windows 11 вас могут бомбардировать новостями о текущих событиях, баннерными оповещениями и рекламой, особенно раздражающей рекламой, которая может появляться в разных местах системы. Цель всего этого — продвижение продуктов Microsoft.
По данным Microsoft, она начала размещать рекламу в меню «Пуск» Windows 11 с момента обновления KB5036980. Если говорить более подробно, то в разделе «Рекомендуемые» меню «Пуск» отображаются некоторые приложения Microsoft Store. Кроме того, на домашней странице настроек Windows 11 добавлена реклама Game Pass — эта компания называет этот раздел новой карточкой рекомендаций Game Pass, которая впервые была обнаружена в сборке Windows 11 Insider Preview 26120.470.
Помимо этих мест, вы можете заметить рекламу в других местах. Эта реклама может испортить ваш опыт и повлиять на производительность и удовольствие. Поэтому вам следует предпринять меры по отключению рекламы в Windows 11, и ниже приведено пошаговое руководство.
Следуя приведенным ниже инструкциям, вы сможете легко удалить рекламу в меню «Пуск» Windows 11, что упростит поиск нужной информации.
Шаг 1: Нажмите Победа + Я открыть Настройки.
Шаг 2: Двигайтесь в направлении Персонализация > Старт.
Шаг 3: Отключите переключатель Показывать рекомендации по советам, акциям приложений и т. д..
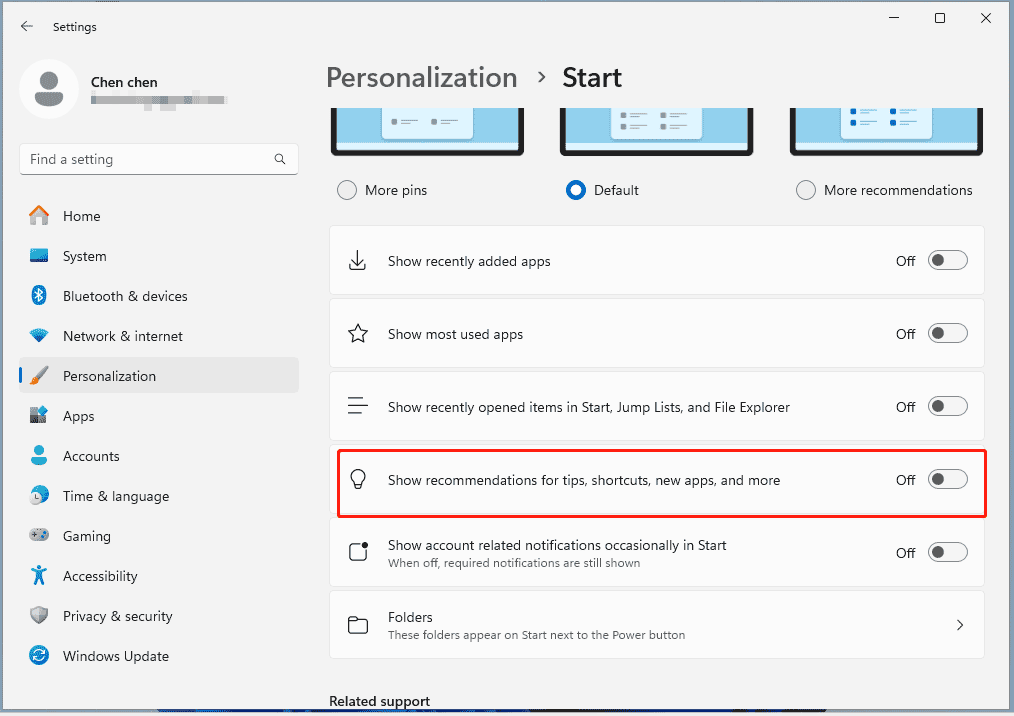
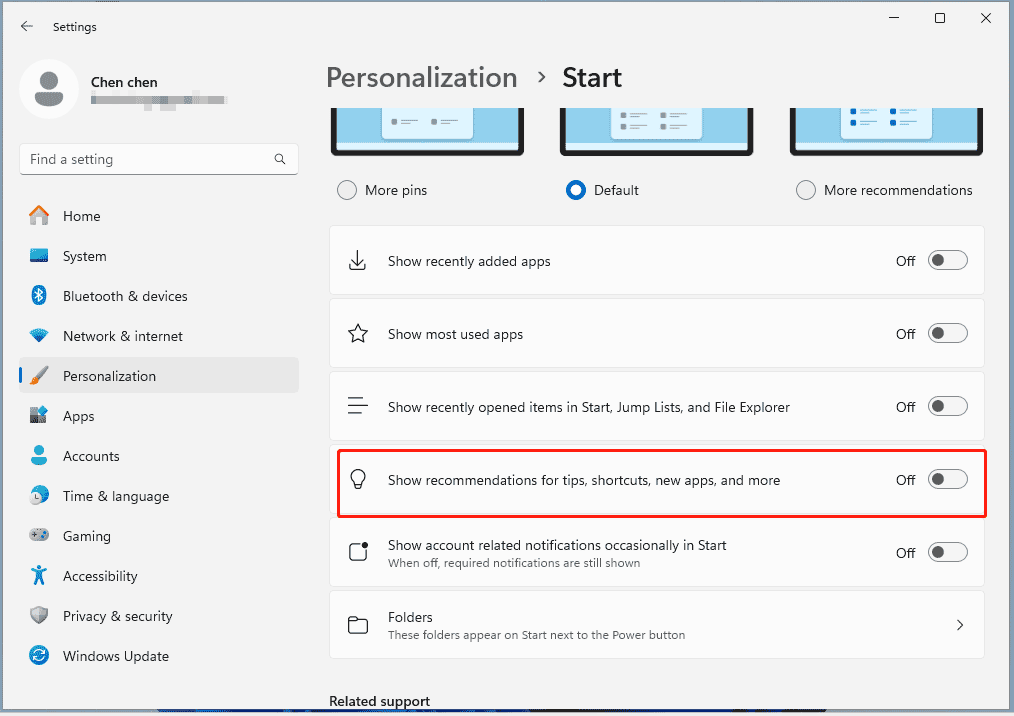
Шаг 4: Также вы можете отключить эти опции по мере необходимости:
- Показать недавно добавленные приложения
- Показать наиболее используемые приложения
- Показывать недавно открытые элементы в меню «Пуск», списках переходов и проводнике
- Время от времени показывать уведомления, связанные с учетной записью, в меню «Пуск»
Шаг 5: Чтобы удалить рекламу приложения, нажмите кнопку Начинать кнопку, выберите нежелательное приложение, щелкните по нему правой кнопкой мыши и нажмите Удалить. Затем нажмите Удалить для подтверждения операции.
Отключить рекламу на экране блокировки Windows 11
Если вам необходимо заблокировать рекламу на экране блокировки Windows 11, перейдите по ссылке Настройки > Персонализация > Экран блокировки. Во-вторых, выберите Картина или Слайд-шоуи снимите флажок Получайте интересные факты, советы, подсказки и многое другое на свой экран блокировки.
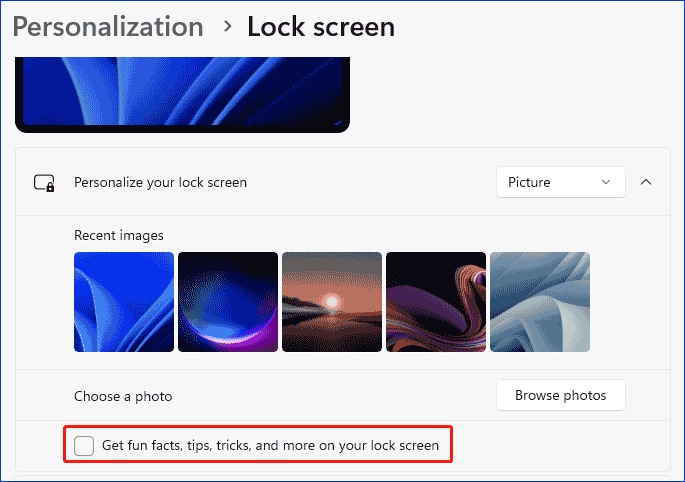
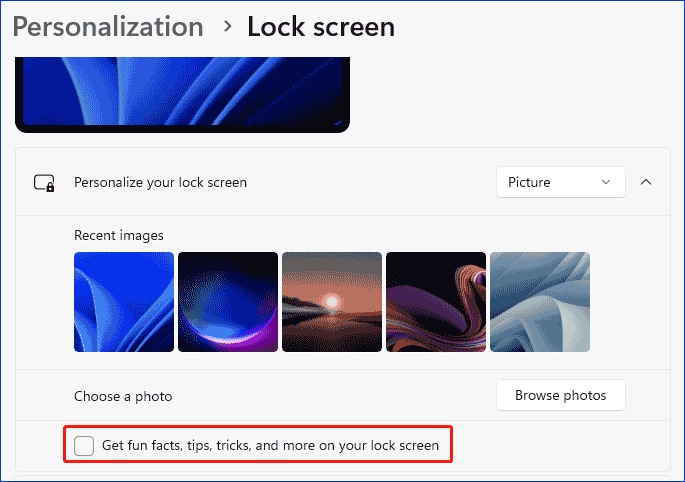
Отключить рекламу в поиске Windows 11
Поиск в Windows 11 также показывает вам некоторые веб-рекомендации, которые можно рассматривать как рекламу, побуждающую вас использовать нежелательные онлайн-сервисы или программы.
Чтобы заблокировать эту рекламу:
Шаг 1: Перейти к Настройки > Конфиденциальность и безопасность.
Шаг 2: Нажмите Разрешения на поискпрокрутите эту страницу вниз и выключите переключатель Показать основные моменты поиска под Больше настроек.
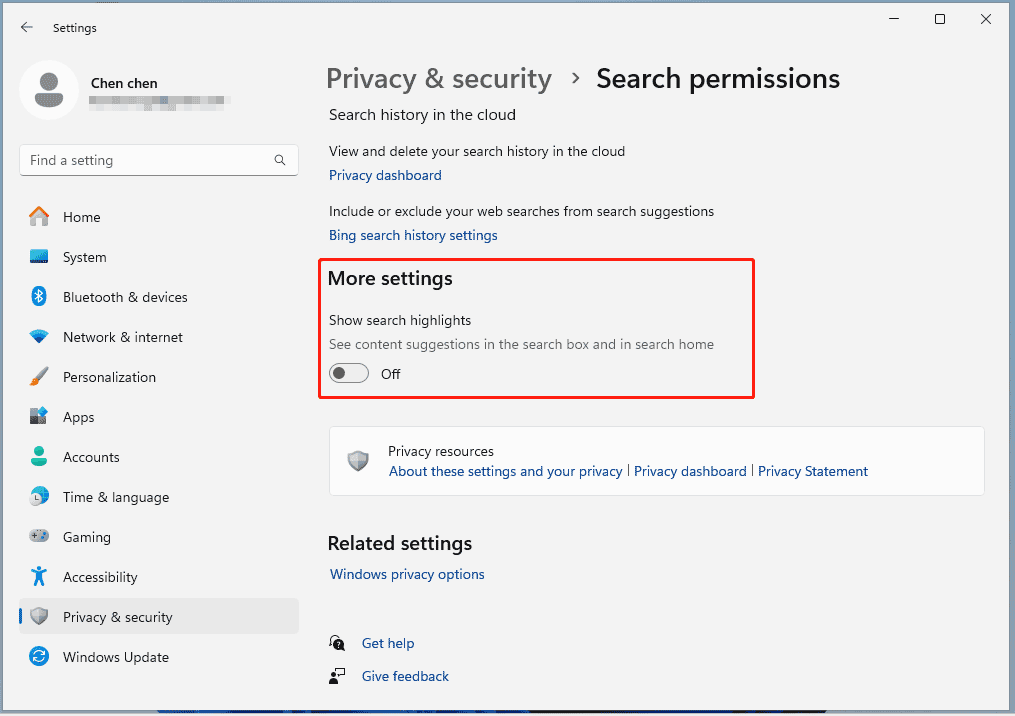
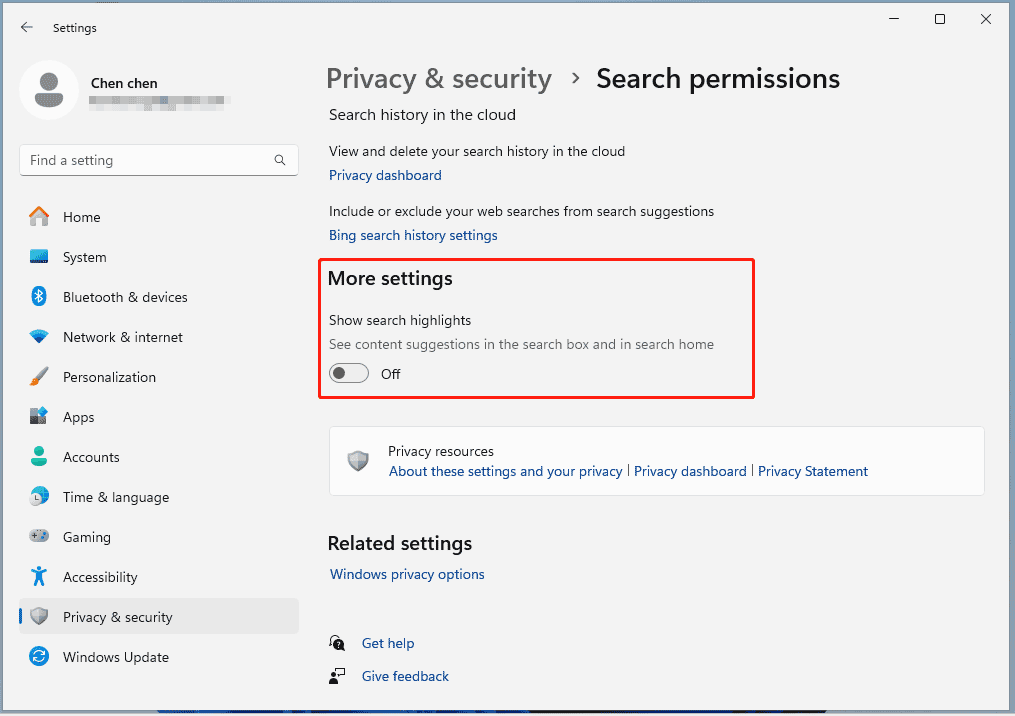
Виджеты показывают последние новости, прогноз погоды и т. д., однако, они показывают рекламу услуг и продуктов Microsoft и спонсируемый контент. Поэтому, перейдите, чтобы отключить рекламу в виджетах Windows 11 следующим образом: перейдите к Настройки > Персонализация > Панель задач и отключить Виджеты кнопка.
Блокировка рекламы в проводнике Windows 11
Проводник — еще одно место, где вы можете увидеть рекламу OneDrive и Microsoft 365. Перейти к хиту три точки выбирать Параметрыударять Видснимите галочку Показывать уведомления поставщика синхронизациии нажмите Применить > ОК.
Читайте также: Как легко отключить рекламу в проводнике Windows 11
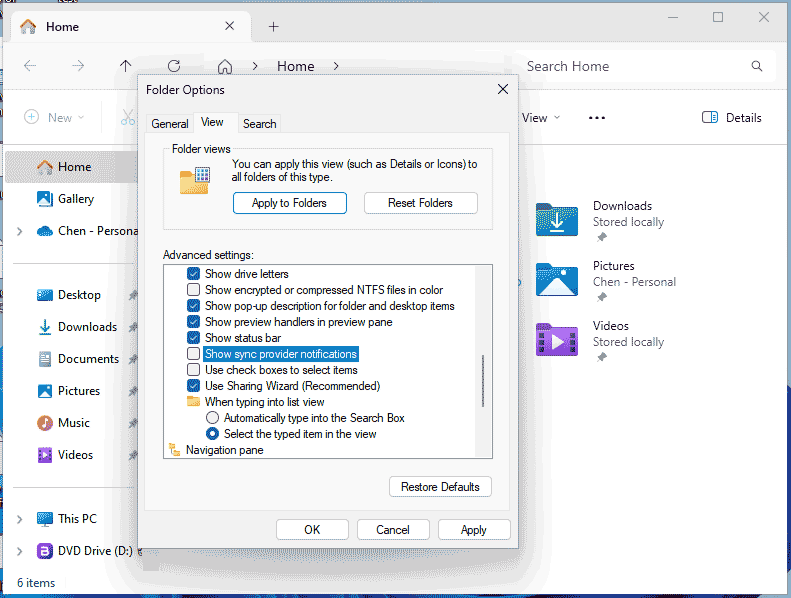
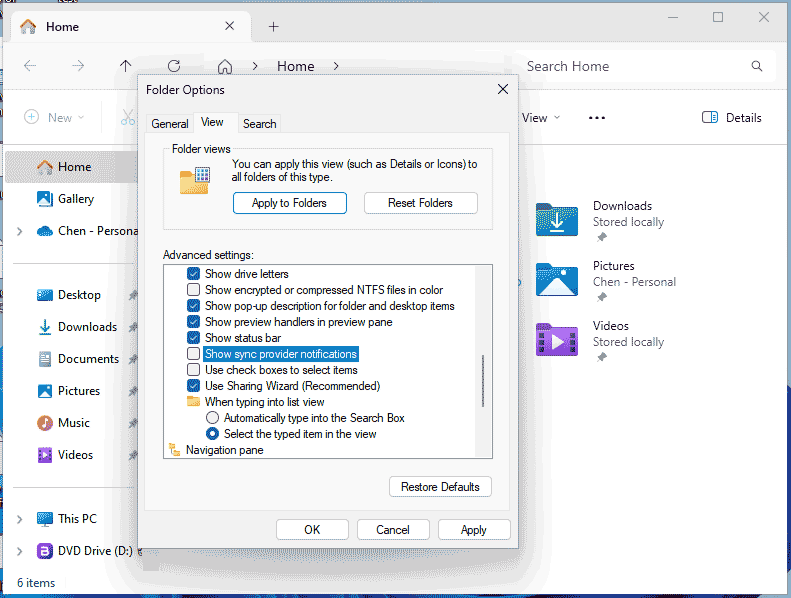
Отключите рекламу в Windows 11 из других мест
- Блокировка рекламных уведомлений: Перейти Настройки > Система > Уведомления > Дополнительные настройки и снимите флажки со всех трех опций.
- Отключить настройки использования устройства: Перейти к Настройки > Персонализация > Использование устройства и отключите все параметры, чтобы прекратить получать персонализированные советы, рекламу и рекомендации в продуктах Microsoft.
- Запретить приложениям показывать целевую рекламу: В Настройкиперейти к Конфиденциальность и безопасность > Общие сведенияи отключить Разрешить приложениям показывать мне персонализированную рекламу, используя мой рекламный идентификатор.
Заключение
Это простой процесс отключения рекламы в Windows 11, поскольку это может значительно улучшить ваш пользовательский опыт. Просто следуйте указанным способам, чтобы эффективно остановить рекламу, которая мешает рабочему процессу, и иметь чистую вычислительную среду.
Реклама на ПК может привести к некоторым плохим вещам, например, некоторые злоумышленники могут использовать рекламу, чтобы заразить ваш компьютер вредоносным ПО. Вот почему вы пытаетесь найти программное обеспечение для резервного копирования ПК для Windows 11. Чтобы защитить ваши данные от вирусов, рекламного ПО и другого вредоносного ПО, MiniTool ShadowMaker пригодится. Он позволяет вам делать резервные копии файлов, папок, систем, дисков и разделов. Получите его для пробной версии.
Пробная версия MiniTool ShadowMakerНажмите для загрузки100% чистый и безопасный