Как отключить функцию отзыва AI в Windows 11?
Эта функция Recall AI записывает все, что вы делаете на своем компьютере, помогая вам быстро найти что-либо. Однако многие пользователи считают, что функция Recall AI представляет собой проблему конфиденциальности и безопасности. В этом посте MiniTool рассказывается, как полностью или временно отключить Recall AI в Windows 11.
Новейшая функция «Восстановить» помогает вам искать прошлые действия на ПК с Windows. Recall записывает вашу активность во всех приложениях на вашем компьютере, делая снимки экрана каждые несколько секунд, и вы можете получить к ним доступ в любое время, когда это необходимо. Если вы случайно закрыли веб-браузер, но не можете вспомнить, какие вкладки вы открывали, Recall может легко восстановить их.
Хотя Recall появился в недавно выпущенной предварительной версии Windows 11 24H2, Microsoft ясно дала понять, что эта функция недоступна для текущих ПК, поскольку для нее требуется ПК Copilot+. Эта функция включена по умолчанию. Многие пользователи могут подумать, что эта функция связана с проблемами конфиденциальности и безопасности, и они хотят знать, как отключить Recall AI в Windows 11.
Пробная версия MiniTool ShadowMakerНажмите, чтобы загрузить100% чисто и безопасно
Как полностью отключить Recall AI в Windows 11
В этой части рассказывается, как полностью отключить Recall (временную шкалу AI) в Windows 11.
Способ 1: через настройки
Вы можете отключить функцию возврата во время настройки вашего ПК Copilot+ или при создании новой учетной записи пользователя (вызов настраивается отдельно для каждой учетной записи пользователя). Во время настройки, когда появляется информационный экран для восстановления, вы можете выбрать опцию, чтобы управлять настройками восстановления и моментальных снимков, а также отключить эту функцию. Однако, если вы не предпримете никаких действий во время установки, возврат будет включен по умолчанию.
Шаг 1: Нажмите кнопку Окна + Я ключи вместе, чтобы открыть Настройки приложение.
Шаг 2: Перейдите в Конфиденциальность и безопасность вкладка. Затем перейдите в Отзыв и снимки.
Шаг 3: Под Снимки часть, выключите Сохранить снимки переключать. После этого функция возврата будет отключена. Если вы хотите снова использовать эту функцию, вам необходимо снова включить переключатель.
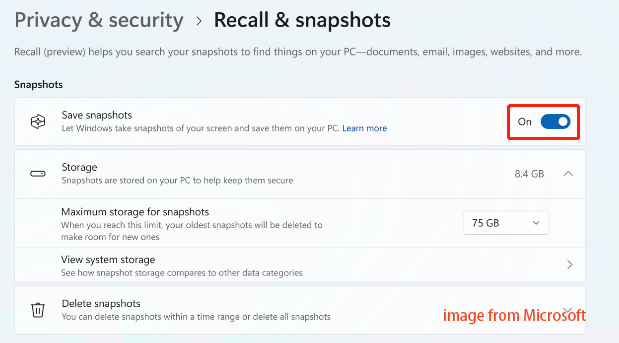
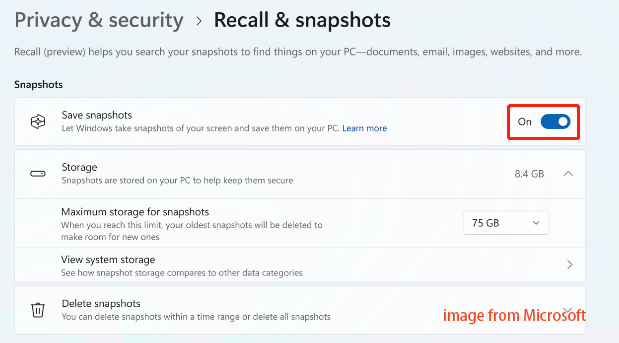
Способ 2: через локальную групповую политику
Если вы являетесь пользователем Windows 11 Pro, Enterprise или Education, вы можете отключить функцию отзыва в редакторе групповой политики. Эта опция недоступна в Windows 11 Home. Вот как отключить Recall AI в Windows 11 с помощью локальной групповой политики.
Шаг 1: Введите групповая политика в Поиск поле, а затем выберите Изменить групповую политику из списка меню «Пуск».
Шаг 2: Перейдите по следующему пути:
Конфигурация пользователя > Административные шаблоны > Компоненты Windows > WindowsAI
Шаг 3. Найдите и щелкните правой кнопкой мыши Отключите сохранение снимков политики Windows и выберите «Изменить». вариант.
Шаг 4. Проверьте Включено вариант. Нажмите Применять > ХОРОШО.
Как временно отключить Recall AI в Windows 11
В этой части рассказывается, как временно отключить Recall в Windows 11.
Шаг 1: Нажмите кнопку Отзывать кнопку на панели задач.
Шаг 2: Нажмите кнопку Пауза до завтра кнопка. После того, как вы выполните эти шаги, временная шкала AI временно приостановится или пока вы снова не включите эту функцию.
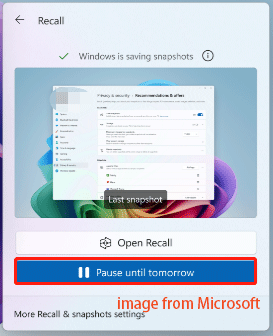
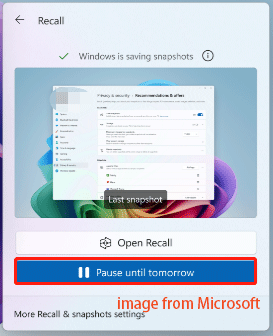
Заключительные слова
В этом посте рассказывается, как отключить Recall AI в Windows 11. После выполнения этих шагов функция Recall больше не должна работать на вашем компьютере. Надеюсь, что этот пост будет вам полезен.






