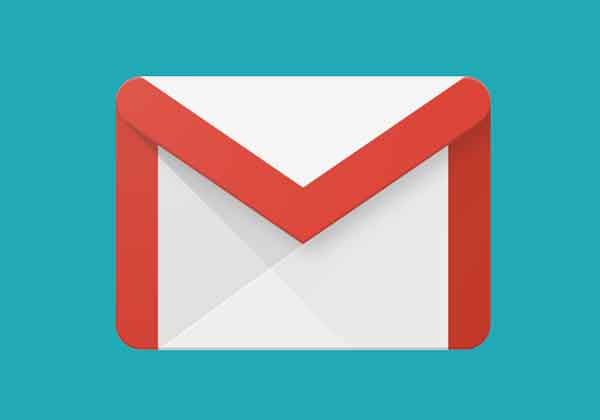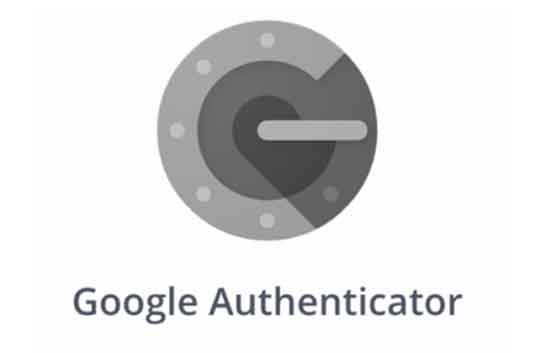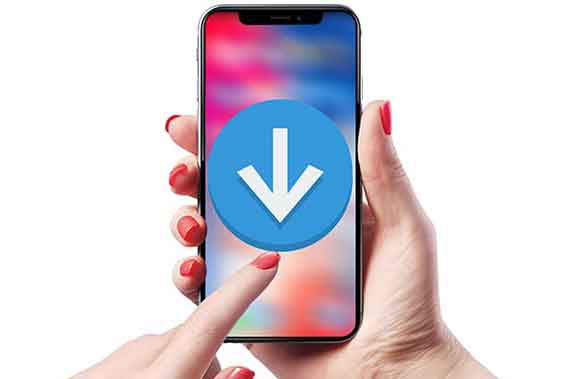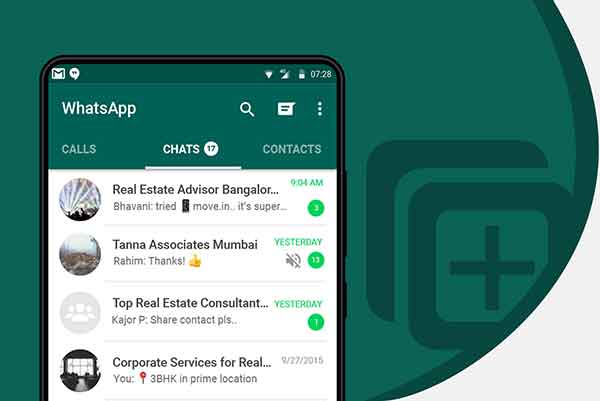Как отформатировать MacBook без пароля

Если вы хотите продать свой MacBook, рекомендуется отформатировать внутреннюю память перед переустановкой macOS. Это снижает вероятность того, что личные данные будут скомпрометированы. Но что, если вы не можете вспомнить пароль учетной записи пользователя вашего Mac?
Переформатирование внутренней памяти на Mac с забытым паролем зависит от его модели и от того, вошли ли вы в систему с помощью Apple ID или нет.
Ваш Mac можно защитить с помощью блокировки активации
Если вы используете свой MacBook только с автономной учетной записью пользователя, вы можете быстро переформатировать его в программе восстановления macOS и настроить macOS с нуля, даже если вы забыли свой пароль.
Но если вы вошли в свой Mac с помощью Apple ID и включили функцию «Найти Mac», это может усложнить ситуацию. Устройства MacOS, работающие на Яблочный кремний или содержатьЧип безопасности Apple T2 внедрить функцию под названием «Блокировка активации», которая предотвращает несанкционированный доступ к macOS Recovery.
Однако, если у вас есть Mac, вы можете просто использовать свой пароль Apple ID, чтобы сбросить пароль или обойти блокировку активации. Если вы купили или получили Mac от кого-то другого, вам нужно попросить этого человека удалить блокировку активации удаленно через iCloud.com. Иначе форматировать Mac невозможно.
Попробуйте удалить пароль перед запуском
Прежде чем начать, всегда рекомендуется попробовать сбросить пароль учетной записи пользователя вашего Mac.Это позволит вам создать резервную копию всех данных на вашем Mac, а также выйти из вашего Apple ID, чтобы свести к минимуму осложнения, связанные с iCloud в более позднее время. Если вы не хотите этого делать и просто хотите быстро отформатировать свой Mac, перейдите к следующему разделу.
Используйте свои учетные данные Apple ID
Первый метод предполагает использование учетных данных Apple ID. Попробуйте войти в свою учетную запись пользователя Mac в общей сложности три раза. После третьей неудачной попытки вы должны получить сообщение с просьбой сбросить пароль, используя свой Apple ID. Просто сделай это.
Используйте другую учетную запись администратора
Второй метод предполагает использование другой учетной записи администратора. Если он у вас есть на Mac, войдите в систему и перейдите в «Системные настройки»> «Пользователи и группы». Затем выберите учетную запись пользователя, которую вы хотите сбросить, и выберите «Сбросить пароль».
Если вы смогли снять пароль
Если вам удалось сбросить пароль на вашем Mac, перед форматированием Mac выполните следующие действия.
- Создайте резервную копию данных с помощью Time Machine: подключите внешний диск и перейдите в «Системные настройки»> «Time Machine», чтобы создать полную резервную копию данных вашего Mac.
- Выйдите из iMessage: откройте приложение «Сообщения» и выберите «Сообщения» > «Настройки» в строке меню. Затем перейдите на вкладку iMessage и выберите «Выход».
- Отключите функцию «Найти Mac». Перейдите в «Системные настройки» > «Apple ID» и снимите флажок «Найти Mac».
- Выйдите из iCloud: перейдите в «Системные настройки»> «Apple ID»> «Обзор» и выберите «Выйти».
Необязательно: очистить все содержимое и настройки
Если ваш MacBook работает под управлением macOS Monterey или более поздней версии, у вас есть встроенная функция, позволяющая стереть все данные и настройки перед его продажей. Это необязательно; вы все равно можете отформатировать свой Mac и переустановить macOS в любом случае.
Чтобы получить к нему доступ, откройте приложение «Системные настройки». Затем выберите «Системные настройки»> «Удалить все содержимое и настройки».
Как получить доступ к восстановлению macOS
MacBook, работающие на чипсетах Apple Silicon и Intel, требуют разных процедур для доступа к macOS Recovery. В следующих инструкциях предполагается, что вы не сбрасывали пароль на своем Mac. Если да, просто вводите пароль всякий раз, когда это необходимо.
Mac с Apple Silicon
- Выключите свой Макбук.
- Нажмите и удерживайте кнопку питания, чтобы снова включить ее, но не отпускайте, пока на экране не появится сообщение о загрузке параметров загрузки.
- На экране «Параметры запуска» выберите «Параметры» и выберите «Продолжить». Восстановление macOS загрузится на мгновение.
- Если вы вошли на свой Mac с Apple ID, выберите Забыли все пароли? на экране выбора учетной записи. Затем введите свой пароль Apple ID, чтобы обойти блокировку активации.
- Выберите Дисковую утилиту и выберите Продолжить.
Мак Интел
- Выключите свой Макбук.
- Включите его снова, но сразу же зажмите Command + R. Отпустите, когда увидите логотип Apple. Восстановление macOS появится на мгновение.
- Если ваш Mac состоит из чипа Apple T2 Security и вы также вошли в систему с помощью Apple ID, выберите Забыли все пароли? на экране выбора учетной записи и введите свой Apple ID, чтобы продолжить.
- Выберите Дисковую утилиту и выберите Продолжить.
Сотрите свой MacBook
После входа в MacOS Recovery вы можете загрузить Дисковую утилиту для форматирования вашего MacBook.
- Выберите Macintosh HD на боковой панели Дисковой утилиты.
- Выберите Удалить.
- Установите Формат на APFS.
- Выберите «Стереть», чтобы отформатировать Macbook.
- Выберите Готово.
Переустановка macOS
После форматирования MacBook вы можете переустановить macOS.
- Выберите «Дисковая утилита»> «Выйти из Дисковой утилиты» в строке меню.
- Выберите «Переустановить macOS» в разделе «Восстановление macOS».
- Выберите Macintosh HD в качестве целевого раздела и следуйте инструкциям на экране, чтобы переустановить macOS.
Завершив установку macOS, вы можете настроить MacBook для личного использования и восстановить данные из резервной копии с помощью Time Machine. Или нажмите Command + Q, чтобы выйти из экрана настройки, если вы планируете его продать.
Стереть память Mac без пароля может быть непросто
Как вы только что видели, форматирование MacBook с блокировкой активации может оказаться сложной задачей. Но если вы не забыли свой Apple ID, у вас не должно возникнуть проблем со сбросом пароля или входом в MacOS Recovery.