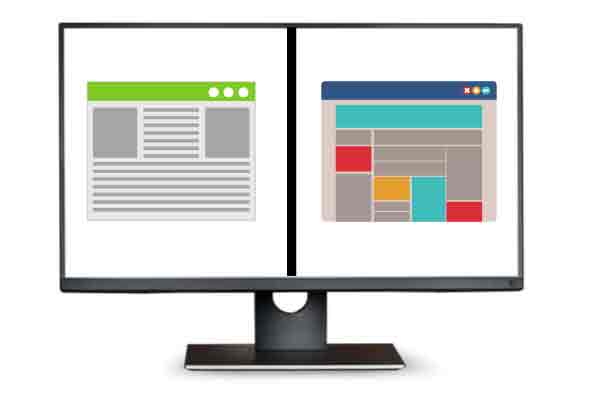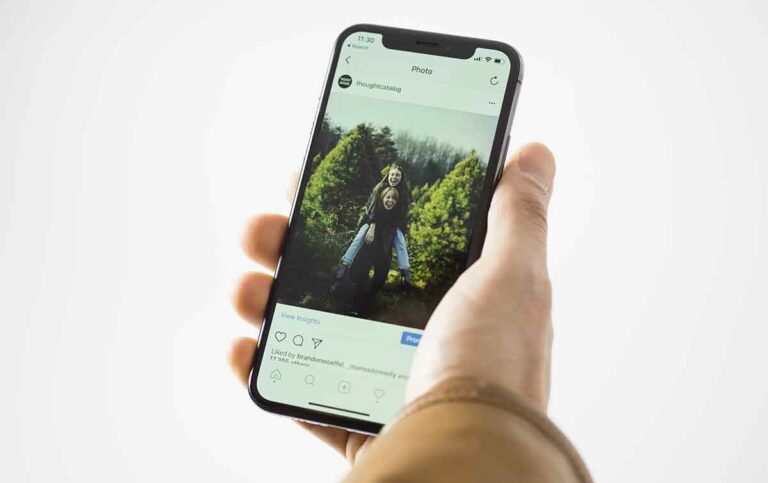Как освободить оперативную память на ПК

Есть несколько методов, которые вы можете использовать, чтобы освободить оперативную память вашего ПК. Вам не нужно делать это все время, этот процесс полезен, когда вы замечаете, что ваш компьютер замедляется. Вы когда-нибудь видели сообщение «На вашем компьютере мало памяти, освободите место» на вашем компьютере? Не пугайтесь, когда увидите это, это просто означает, что ваша оперативная память засорилась. Оперативная память означает оперативную память, устройство кратковременного хранения, которое содержит любую программу или процесс, запущенный в данный момент на вашем компьютере. Компьютер хранит информацию, которая ему нужна в любой момент времени, здесь, вместо того, чтобы возвращаться к жесткому диску, чтобы искать ее. Тем не менее, чем больше оперативной памяти у вашего компьютера, тем больше программ или процессов может выполняться одновременно без замедления или негативного влияния на производительность.
Если на вашем компьютере недостаточно оперативной памяти, начните использовать часть запоминающего устройства, называемую файлом подкачки. Это будет действовать как виртуальная оперативная память. Файл подкачки намного медленнее, чем фактическая оперативная память, поэтому вы заметите, что ваш компьютер замедляется при его использовании. Оперативная память — это всего лишь кратковременная и энергозависимая память, поэтому вы теряете любую информацию о ней, как только ваш компьютер выключается. Все, что необходимо сохранить, должно быть сохранено в постоянном хранилище, таком как жесткий диск, флэш-накопитель или SSD. Вы готовы, тогда изучите этот мини-учебник, как освободить оперативную память на ПК с Windows.
Как освободить оперативную память на ПК
1. Перезагрузите компьютер. Это самый быстрый и простой способ освободить оперативную память и совет, который должен быть знаком каждому. Имейте в виду, что перезагрузка вашего ПК полностью очистит оперативную память и перезапустит все запущенные процессы по умолчанию. Убедитесь, что вы сохранили все, над чем работаете. Хотя это не увеличивает максимальный объем оперативной памяти, доступной на вашем ПК, оно очистит все процессы, работающие в фоновом режиме, которые вы не видите. Эти фоновые процессы могут использоваться вашей оперативной памятью. Не забывайте регулярно перезагружать компьютер, чтобы предотвратить засорение оперативной памяти.
2. Проверьте использование оперативной памяти с помощью диагностических инструментов Windows. Если вы хотите знать, какие приложения забивают оперативную память, вам не нужно гадать. Windows предоставляет некоторые инструменты диагностики. Для начала вам нужно открыть диспетчер задач. Вы можете сделать это, выполнив поиск в меню «Пуск», используя сочетание клавиш Ctrl + Shift + Esc или щелкнув правой кнопкой мыши на панели задач и выбрав «Диспетчер задач». Нажмите кнопку «Подробнее», расположенную в левом нижнем углу окна, это расширит его. Сначала вы будете перенаправлены на вкладку «Процессы», здесь щелкните заголовок «Память», чтобы отсортировать все приложения с точки зрения использования ОЗУ, от максимального до минимального.
Для получения дополнительной информации щелкните вкладку «Производительность». Нажав на раздел «Память», вы увидите график использования ОЗУ с течением времени. Нажмите «Открыть монитор ресурсов», он находится в нижней левой части окна. Затем нажмите на вкладку памяти, чтобы получить более подробную информацию. На графике ниже показано, сколько свободной оперативной памяти осталось. Перейдите на вкладку Commit (KB) в списке процессов, чтобы увидеть, какие программы используют больше всего оперативной памяти.
3. Как освободить оперативную память с помощью альтернативного инструмента: Process Hacker. Процесс Хакер — это мощный и многоцелевой инструмент, который помогает вам контролировать системные ресурсы, обнаруживать вредоносные программы и отлаживать программное обеспечение. По сути, это альтернатива диспетчеру задач с открытым исходным кодом и расширенными функциями. Используйте это, если Диспетчер задач и Монитор ресурсов не предоставляют вам необходимых функций управления системой. Он поставляется со стандартными функциями, такими как графики использования памяти, ЦП и диска, и дает вам больший контроль над всеми системными процессами. Это также позволяет вам обнаружить любые процессы, которые могут использовать определенный файл, прежде чем пытаться изменить или удалить его. Это также дает вам возможность создавать собственные системные процессы и управлять ими. Есть и другие альтернативы, которые вы можете скачать, например:
4. Удалите или отключите программное обеспечение. Вы, наконец, увидели все приложения и процессы, которые используют оперативную память в вашей системе, теперь вам нужно подумать, действительно ли вы ее используете. Простой способ освободить оперативную память — убедиться, что программы, которые вы не используете, не занимают место в памяти. Любое приложение, которое вы не использовали в течение длительного времени, просто потребляет оперативную память. Это означает, что вы должны удалить его или изменить настройки. Вы можете сделать это, перейдя в «Настройки», затем нажав «Приложения», Выберите приложение, которое вы хотите удалить или изменить, и появятся параметры удаления и изменения.
Если вы не хотите удалять приложение, потому что используете его время от времени или оно может понадобиться вам в будущем, вы можете запретить его запуск при запуске. Это связано с тем, что многие приложения автоматически настраиваются на запуск при каждом включении компьютера. Для этого вам нужно будет перейти в папку автозагрузки Windows. Для каждого ПК есть две папки запуска; личная папка запуска для вашей учетной записи и для каждого пользователя на компьютере. Откройте окно проводника и введите «shell: startup», чтобы получить доступ к личной папке автозагрузки, или «shell: common startup», чтобы получить доступ к папке автозагрузки для каждого пользователя. Удалите любую программу, которую вы не хотите запускать при запуске, удалив ее ярлык.
5. Используйте более легкие приложения и управляйте программами. Если вам действительно нужно очистить оперативную память ПК, а некоторые приложения ее забивают, это легко исправить двумя способами. Во-первых, как можно чаще используйте более легкие приложения. Например, если ваш компьютер замедляется, когда у вас открыт Photoshop, попробуйте использовать более легкое приложение, такое как Paint или GIMP. Используйте Photoshop только для серьезной работы или проектов. Во-вторых, обратите пристальное внимание на программы, открытые в данный момент, и закройте все программы, над которыми вы не работаете. Добавляйте в закладки открытые вкладки браузера, которые вы, возможно, захотите прочитать снова, и сохраняйте свою работу в любом другом программном обеспечении, которое вы не используете. Если вы будете держать под контролем открытое программное обеспечение, это поможет очистить оперативную память.
6. Ищите вредоносное ПО. Рекомендуется сканировать компьютер на наличие вредоносных программ. Мошенническое программное обеспечение может украсть ресурсы с вашего компьютера, и это определенно будет потреблять доступную оперативную память. Существует множество программ для защиты от вредоносных программ, таких как Malwarebytes, которые можно использовать для сканирования ПК на наличие любых инфекций.
7. Настройте виртуальную память. Ранее в этой статье упоминался файл подкачки. Это устройство хранения, которое действует как виртуальная оперативная память. Как только вы увидите сообщения об ошибках, предупреждающие вас о том, что в вашей системе недостаточно памяти, вы можете рассмотреть возможность ее увеличения и, надеюсь, сохранить стабильную производительность вашего ПК. Для этого найдите и откройте Панель управления в меню «Пуск». При необходимости измените представление категорий в правом верхнем углу на маленькие значки, а затем нажмите «Система». С левой стороны нажмите «Дополнительные параметры системы», откроется новое окно.
Перейдите на вкладку «Дополнительно», нажмите кнопку «Настройки», расположенную в разделе «Производительность». Снова перейдите на вкладку «Дополнительно» и нажмите кнопку «Изменить» в разделе «Виртуальная память». Это покажет вам размер файла подкачки для основного диска. В большинстве случаев вы должны оставить флажок Автоматически управлять размером файла подкачки установленным, и Windows позаботится об этом. Однако, если памяти недостаточно, снимите этот флажок и установите более высокие значения начального размера и максимального размера.
8. Попробуйте ReadyBoost. Если на вашем компьютере установлен старый механический жесткий диск (HDD), вы можете попробовать малоизвестную функцию Windows под названием ReadyBoost для увеличения оперативной памяти ПК. Эта функция Windows позволяет вам добавлять оперативную память, не покупая ее. Ready Boost работает в сочетании с функцией Windows под названием SuperFetch для хранения файлов на флэш-устройстве. Это сделано потому, что флеш-устройства намного быстрее, чем жесткий диск. Windows 7 и более поздние версии позволяют использовать для этого несколько устройств объемом до 256 ГБ. Чтобы начать работу с этим, подключите совместимое флэш-устройство к компьютеру. Если появится автозапуск, выберите параметр Ускорить мою систему. Вы также можете щелкнуть «Компьютер» / «Этот компьютер», щелкнуть правой кнопкой мыши флэш-накопитель, выбрать параметр «Свойства», затем перейти на вкладку ReadyBoost.
На этом этапе вы можете выделить определенный объем доступного пространства для ReadyBoost. Windows также порекомендует определенную сумму, которая зависит от размера диска. Нажмите кнопку «ОК», и все будет готово, просто убедитесь, что флэш-накопитель подключен каждый раз, когда вы используете ReadyBoost. ReadyBoost доступен в любой операционной системе, начиная с Windows Vista и выше. Однако он доступен только для флэш-накопителей, таких как SD-карты, твердотельные накопители и USB-накопители. Это работает только в том случае, если вы используете жесткий диск, а не твердотельный накопитель в качестве основного устройства хранения, потому что он медленнее, чем твердотельные накопители. Кроме того, поскольку в наши дни компьютеры по умолчанию имеют много оперативной памяти, ReadyBoost не дает такой большой выгоды, как много лет назад.
9. Установите дополнительную оперативную память. Если вам нужно запускать несколько программ одновременно, а оперативной памяти всегда не хватает, вам необходимо добавить оперативной памяти в систему. Хотя добавление оперативной памяти недешево, оно повышает производительность вашего компьютера. Вы можете только физически добавить больше модулей RAM на свой компьютер. На настольном компьютере это простое обновление, но на ноутбуке это становится немного сложнее. Сначала вы должны проверить, есть ли в вашем ноутбуке дополнительные слоты для планок оперативной памяти или может ли он работать с большей оперативной памятью, а затем вам также необходимо убедиться, что планка оперативной памяти совместима с вашей системой.
Освободите оперативную память с помощью сторонних очистителей
Вы, скорее всего, видели в Интернете очистители оперативной памяти или утилиты для очистки. Они обещают повысить производительность вашей оперативной памяти во многих отношениях, но их лучше избегать. Эти очистители оперативной памяти работают, чтобы освободить оперативную память, забрав ее у других программ. Затем они берут оперативную память и применяют ее к программе или процессу по вашему выбору. Хотя это может показаться нормальным, они могут забирать оперативную память у программ или процессов, которым она действительно может понадобиться в вашей системе. Существует множество очистителей оперативной памяти и системы, мы рекомендуем CCleaner е Системный механик.