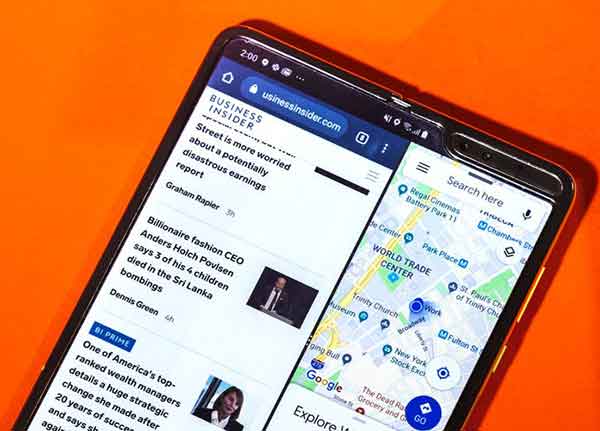Как освободить место на Apple Watch

У Apple Watch не так много места для хранения; даже самые последние модели достигают 32 ГБ. Слишком мало места может вызвать множество ошибок, например проблемы с установкой обновлений или потоковой передачей музыки.
Вы можете управлять своими Apple Watch и просматривать их содержимое через приложение Watch. Если у вас мало места в памяти, вот несколько способов освободить место на Apple Watch.
Как удалить приложения с Apple Watch
Существует несколько идей о том, как решить, что удалить в первую очередь. Если на Apple Watch установлены приложения, которые вы никогда не используете, удалите их – они занимают место. С другой стороны, если вам нужно освободить место на Apple Watch, но использовать все на своих часах, вам следует взглянуть на то, что требует больше всего памяти.
Для этого откройте приложение Watch на своем iPhone и выберите «Общие»> «Использование». Это покажет все приложения на ваших Apple Watch в порядке их размера. Вы можете мгновенно увидеть, какие приложения занимают больше памяти, чем те, которые занимают меньше, а также объем доступного места для хранения.
Удалить приложения прямо с экрана использования невозможно. Вместо этого вернитесь на вкладку «Мои часы» и прокрутите вниз, пока не увидите субтитр «Установлено на Apple Watch». Приложения перечислены здесь в алфавитном порядке, а не по размеру. Коснитесь любого приложения, которое вы видите, и появится такой экран:
Просто переведите переключатель в положение «Выкл.», И приложение будет удалено с ваших Apple Watch. Повторяйте, пока не освободите достаточно места для хранения на часах, чтобы выполнить обновление или установить другой контент.
Как удалить приложения прямо с Apple Watch
Вы можете удалить приложение прямо со своих Apple Watch, не используя меню iPhone. Нажмите головку, чтобы вернуться на главный экран. На Apple Watch в режиме сетки нажмите и удерживайте значок приложения, пока он не начнет дрожать. Нажмите “X” рядом с ним, чтобы снять его с часов.
Когда вы нажмете «X», часы попросят вас подтвердить, хотите ли вы удалить приложение. Нажмите Да, и приложение будет удалено с ваших Apple Watch.
Удалить музыку и звук с Apple Watch
Еще один виновник, занимающий много места для хранения, – это музыка. Хотя некоторые песни, которые вы постоянно слушаете, могут быть отличной вещью для ваших часов, те же самые песни в процентном отношении будут занимать значительно меньше места на вашем iPhone. Если вы хотите удалить музыку, чтобы освободить место на Apple Watch, перейдите на вкладку «Мои часы».
Прокрутите вниз, пока не найдете Музыка, и нажмите на опцию. Вы увидите подзаголовок «Добавить автоматически», за которым следует «Недавняя музыка». Эта опция добавит все песни, которые вы недавно слушали, на Apple Watch. Сдвиньте переключатель, чтобы отключить эту функцию.
В правом верхнем углу экрана находится кнопка «Редактировать». Коснитесь этого, а затем коснитесь красного символа минуса рядом с названиями альбомов в списке музыки. Когда вы это сделаете, появится кнопка Удалить. Нажмите эту кнопку, чтобы удалить музыку с Apple Watch.
Теперь вы можете повторить этот процесс для аудиокниг. Вернитесь на вкладку Мои часы и прокрутите вниз до Аудиокниги. Опять же, одна или две аудиокниги, которые вы активно слушаете, отлично подходят для просмотра, особенно если вы любите бегать, не отягощая вас телефоном, но не более того, это просто пустая трата места.
Если вы видите вкладки «Прочитать сейчас» и «Я хочу прочитать», значит, на ваших Apple Watch хранятся аудиокниги. Просто сдвиньте оба параметра в положение «Выкл.», Чтобы аудиокниги не синхронизировались с часами автоматически.
Под этими двумя полями находится заголовок From Library. Все аудиокниги, сохраненные на Apple Watch, можно найти здесь. Проведите пальцем влево и коснитесь «Удалить», чтобы удалить книгу из памяти часов.
Наконец, повторите тот же процесс с подкастами. Опять же, как и в случае с аудиокнигами и музыкой, некоторые из них неплохо оставить на телефоне, но больше, чем вы можете разумно услышать во время тренировки в тренажерном зале, означает место для хранения, которое нельзя использовать. Другие приложения.
Перейдите на вкладку Мои часы и прокрутите вниз до Подкасты. Существует два основных варианта: «Слушать сейчас», при котором загружается один эпизод из ваших 10 лучших подкастов, или «Пользовательский», который позволяет вам выбирать разные шоу и загружать по три эпизода для каждого шоу.
Если вы хотите удалить с часов все подкасты, выберите вкладку «Пользовательский» и переместите все переключатели в положение «Выкл.». Это приведет к удалению всех сохраненных подкастов.
Как удалить музыку прямо с Apple Watch
Вы можете удалить музыку прямо с Apple Watch, не используя iPhone. Откройте часы и перейдите в раздел «Музыка», затем прокрутите миниатюры альбомов вниз, пока не дойдете до двух меню вверху: «На телефоне» и «Библиотека». Нажмите «Библиотека», чтобы открыть музыку, доступную на ваших часах.
Нажмите «Альбомы», затем пролистайте всю музыку на часах, пока не найдете ту, которую хотите удалить. Проведите пальцем влево и коснитесь трех появившихся точек, затем коснитесь «Удалить». Это приведет к удалению песни или альбома с ваших Apple Watch.
Обратите внимание, что таким образом вы можете удалить музыку только непосредственно с часов, но не подкасты или аудиокниги. Для этого потребуются вышеуказанные методы в приложении Watch на вашем iPhone.
Удалите фотографии с Apple Watch
Последний источник занимающей место для хранения на большинстве часов Apple Watch – фотографии. Хотя может быть неплохо хранить на Apple Watch несколько фотографий для таких вещей, как вращение циферблатов, вам не нужно слишком много. По умолчанию на Apple Watch сохраняется до 100 фотографий.
Чтобы изменить его, перейдите в «Мои часы»> «Фото»> «Ограничение фото». Вы можете уменьшить количество сохраняемых фотографий до 25 или до 500. Вы также можете редактировать синхронизированные фотографии здесь, редактируя фотоальбом, выбранный в Photo Sync.
Есть два способа удалить фотографии с Apple Watch, чтобы освободить место. Первый – изменить выбранный фотоальбом на пустой альбом без изображений. Выбранный фотоальбом определяет, какие изображения находятся на Apple Watch, поэтому, если их нет в альбоме, их нет на часах.
Второй способ – удалить фотографии из выбранного альбома. На часах отображаются только фотографии из выбранного альбома, поэтому вы можете переместить ненужные фотографии в другой альбом. Все удаленные фото исчезнут с часов. По умолчанию выбранный фотоальбом – «Избранное». Любые фотографии, которые вы добавили в избранное, появятся на ваших Apple Watch.
Управлять емкостью Apple Watch очень просто. В большинстве случаев вы не будете заполнять часы разными типами носителей. Просто проверяйте его время от времени, чтобы убедиться, что он не заполняется ненужной информацией.