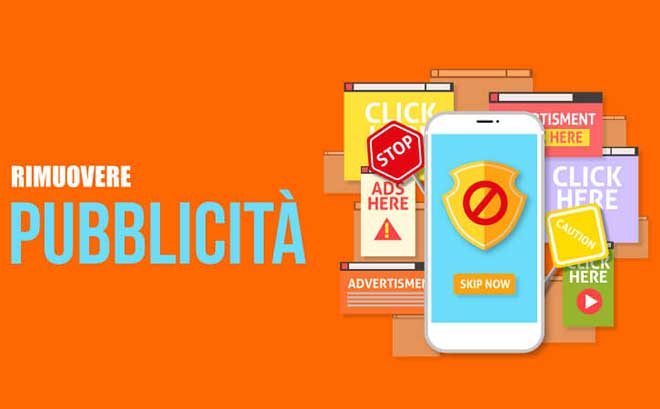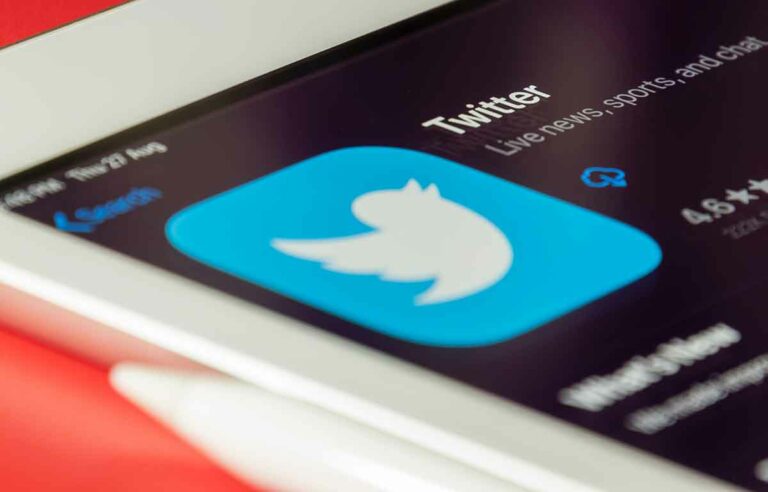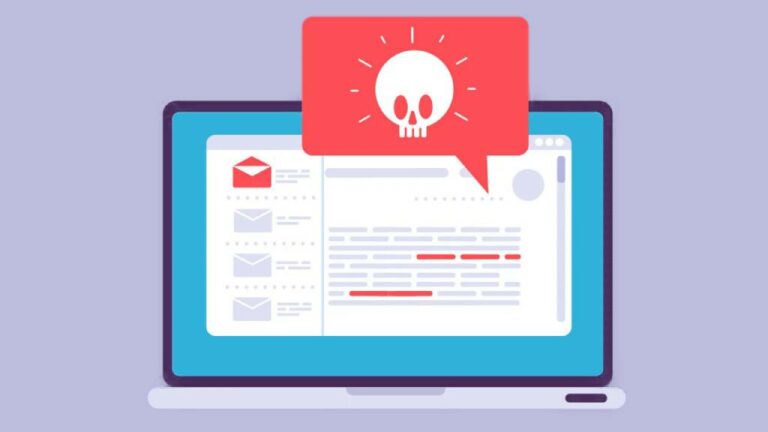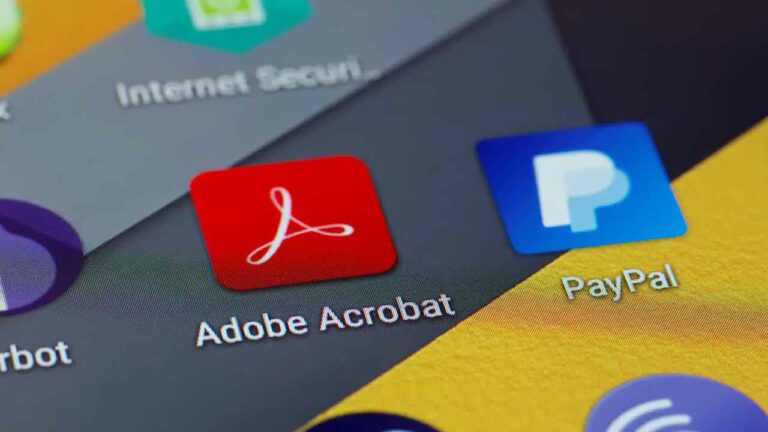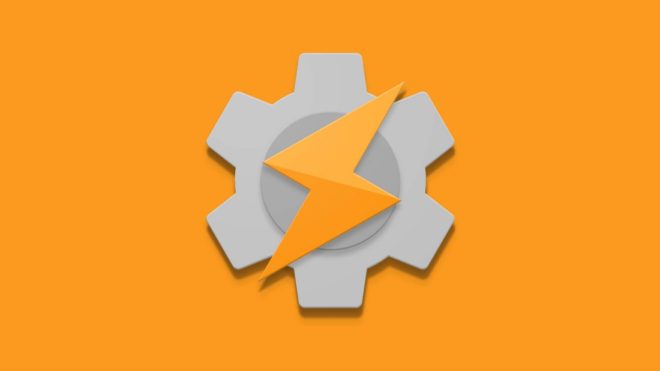Как освободить хранилище iCloud на iPhone и iPad

Apple предлагает 5 ГБ бесплатного хранилища iCloud с 2011 года. Удивительно, но компания не предприняла никаких усилий для увеличения этой доли, несмотря на астрономический рост фото и видео, которые запускаются на устройствах iOS. Если вы не хотите тратить больше денег на дополнительное хранилище iCloud, вам просто нужно переместить или удалить некоторые файлы. Следующие советы помогут вам сделать это прямо с вашего iPhone или iPad.
Удалите ненужные фотографии
Фотографии и видео также занимают много места, даже в самых последних форматах. ЭТО и HEVC, используемые устройствами iOS, все эти живые фотографии, серийные и замедленные видео определенно компенсируют повышение эффективности.
Если вы хотите уменьшить пространство, занимаемое на вашем хранилище iCloud, вам необходимо убедиться, что он удаляет ненужные фотографии и видео. Любые элементы, которые вы удаляете на своем iPhone или iPad, также удаляют резервную копию, хранящуюся в iCloud.
Вкладка «Альбомы» в приложении «Фотографии» позволяет фильтровать различные типы медиафайлов на вашем устройстве iOS. Обязательно проверяйте наличие дубликатов и регулярно удаляйте ненужные элементы.
Примечание. Если вы хотите восстановить удаленную фотографию или видео, проверьте раздел «Недавно удаленные» в приложении «Фотографии». У вас есть 30 дней на это.
Начать использовать Google Фото
Если вы не хотите активно управлять своей фото- и видеотекой, начните использовать Google Фото. Помимо того, что это фантастический менеджер фотографий, это также феноменальное средство резервного копирования всех ваших фотографий и видео без каких-либо ограничений.
Даже если вы хотите сохранить свои медиафайлы в исходном качестве, у вас все равно будет 15 ГБ бесплатного хранилища для использования еще на несколько месяцев. И в отличие от iCloud, Google Фото доступны практически везде, включая Android, и это просто здорово.
Google Фото также позволяет удобно удалять фотографии сразу после их резервного копирования. Это означает, что вы также можете сэкономить место локально.
Отключить фото iCloud
Если вы знакомы с Google Фото или предпочитаете управлять фотографиями и видео в автономном режиме, создавая резервные копии на ПК или Mac, рассмотрите возможность отключения Фото iCloud. Это отключит все последующие резервные копии iCloud. А при желании вы также можете удалить все фотографии, хранящиеся в iCloud. Учитывая, что фотографии и видео занимают больше места для хранения, это самый быстрый способ получить место в iCloud.
Шаг 1. Откройте приложение «Настройки» на своем iPhone или iPad, коснитесь своего профиля, затем коснитесь iCloud.
Шаг 2. Нажмите «Фото», затем выключите переключатель рядом с «Фото iCloud».
Важно: если на вашем устройстве iOS не хватало памяти, возможно, оно заменило локально сохраненные изображения версиями с низким разрешением. Чтобы восстановить исходные версии, выберите параметр «Загрузить и сохранить оригиналы» перед отключением «Фото iCloud».
Ваши фото и видео больше не будут копироваться в iCloud.
Примечание. Следуйте приведенным ниже инструкциям, только если вы хотите удалить уже синхронизированные фотографии в iCloud.
Шаг 3. Вернитесь к предыдущему экрану, нажмите «Управление хранилищем», а затем нажмите «Фото».
Шаг 4: Нажмите «Отключить и удалить», затем нажмите «Удалить фото и видео» для подтверждения.
Совет: iCloud будет хранить ваши фото и видео в течение 30 дней, если вы хотите отменить изменения.
Отключить приложения, использующие iCloud
Большинство собственных и сторонних приложений и сервисов используют iCloud для синхронизации данных, действий и настроек между устройствами. Часто они не занимают много места. Но некоторые собственные приложения, такие как Сообщения, и сторонние приложения, такие как WhatsApp, в конечном итоге занимают место в хранилище из-за каких-либо замененных вложений или мультимедиа. В таком случае вы можете отключить использование хранилища iCloud для определенных приложений.
Важно: отключение синхронизации iCloud для некоторых встроенных приложений и служб (например, «Заметки», «Календари» и «Найти iPhone») может нарушить их функциональность и даже привести к потере данных. Отключите синхронизацию iCloud только для второстепенных приложений.
Шаг 1. После выбора iCloud в своем профиле прокрутите вниз до раздела «Приложения, которые используют iCloud» и найдите приложение, которое вы хотите отключить, например WhatsApp. Выключите переключатель рядом с ним. Приложение перестанет использовать iCloud для синхронизации или резервного копирования данных.
Примечание. Данные, синхронизированные с iCloud, не будут удалены. Переходите к следующему шагу только в том случае, если вы хотите удалить данные определенного приложения, хранящиеся в iCloud.
Шаг 2. В верхней части экрана коснитесь «Управление хранилищем», затем коснитесь приложения, данные которого вы хотите удалить из iCloud.
Шаг 3: Нажмите «Удалить данные», затем нажмите «Удалить» для подтверждения.
Выберите элементы для резервного копирования
Когда вы делаете резервные копии системы в iCloud, ваш iPhone или iPad загружает документы и данные, относящиеся почти ко всем установленным на нем приложениям. Хотя это здорово, если вы хотите выполнить полное восстановление системы позже, вы можете отказаться от удобства для второстепенных приложений. К счастью, отключить резервное копирование для отдельных приложений достаточно просто.
Шаг 1. Войдите в свой профиль через приложение «Настройки», нажмите iCloud, нажмите «Управление хранилищем», затем нажмите «Резервное копирование».
Шаг 2: Выберите свой iPhone или iPad в разделе «Резервное копирование». На следующем экране выключите переключатель рядом с любым приложением, для которого iCloud не должен создавать резервную копию вместе с резервной копией системы.
Шаг 3: Нажмите «Деактивировать» и «Удалить» для подтверждения. Это удалит все данные резервного копирования, которые уже присутствуют в iCloud, а также остановит резервное копирование для приложения в будущем.
Повторите то же самое для других приложений, которые хотите отключить. Обратите внимание: если у вас несколько устройств iOS, вам необходимо использовать само устройство резервного копирования для выполнения вышеуказанных изменений.
Удалить старые резервные копии
Есть ли у вас устройства iOS, которыми вы больше не пользуетесь? Если это так, это обычно означает, что в iCloud есть резервная копия, которая без надобности тратит пространство. Или, может быть, вас устраивает идея сделать резервную копию вашего iPhone или iPad через iTunes на вашем ПК или Mac? Если это так, вы можете удалить всю резервную копию из iCloud и освободить сотни мегабайт дискового пространства.
Шаг 1. Нажмите «Управление хранилищем» в настройках хранилища iCloud (приложение «Настройки»> нажмите «Профиль»> нажмите «iCloud»), затем нажмите «Резервное копирование».
Шаг 2: Выберите устройство, резервную копию которого вы хотите удалить. На следующем экране нажмите «Удалить резервную копию».
Шаг 3: Нажмите «Деактивировать» и «Удалить» для подтверждения.
Опять же, не забудьте делать это только в том случае, если это устаревшая резервная копия или если вы решили вместо этого сделать резервную копию своего устройства iOS через iTunes. Неинтересно испытывать аппаратный или системный сбой и не иметь средств для восстановления жизненно важных данных.
Вручную удалить ненужные файлы
В iOS 11 появилось приложение «Файлы», которое отлично подходит для управления всеми службами облачного хранилища, установленными на iPhone и iPad. Если есть какие-то разные файлы, которые вы хотите удалить из iCloud Drive (хранилище файлов iCloud), приложение «Файлы» предлагает идеальный способ сделать это, не прибегая к использованию Mac или ПК.
Всегда есть вероятность, что ненужные файлы занимают место без надобности, поэтому попробуйте.
Шаг 1. Откройте приложение «Файлы», затем нажмите iCloud Drive.
Шаг 2. Вы увидите все файлы и папки, расположенные в iCloud Drive (кроме резервных копий системы и синхронизированных данных приложений). Погрузитесь в различные папки, чтобы увидеть, есть ли какие-либо нежелательные элементы, которые вы можете удалить. Панель поиска также позволяет фильтровать элементы в мгновение ока.
Вы можете не только удалять файлы, хранящиеся в iCloud Drive, но также перемещать их в другое облачное хранилище или даже сохранять их локально.
Альтернативное место для хранения приложений iWork
Приложения iWork, состоящие из Pages, Numbers и Keynote, используют iCloud для хранения и синхронизации файлов между устройствами. Однако вы можете изменить местоположение на любое другое облачное хранилище, установленное на вашем iPhone или iPad. Кроме того, вы также можете сохранить свои документы локально.
Однако есть проблема. Переключение на альтернативный сервис отключит некоторые функции, особенно возможность совместной работы с другими, поэтому делайте это только в том случае, если вы не против упустить ключевые функции.
Шаг 1. Откройте приложение «Настройки», прокрутите вниз и выберите Pages, Numbers или Keynote. На следующем экране нажмите Хранилище документов.
Шаг 2. Выберите другую облачную службу хранения или выберите «На моем iPhone», чтобы сохранять документы локально.
Все существующие документы iWork по-прежнему будут сохраняться в хранилище iCloud. Вы также можете переместить их в другое место с помощью приложения «Файлы».