Как оптимизировать жесткий диск для игр
Оптимизация жесткого диска важна для улучшения производительности игры. В этом подробном руководстве по MiniTool мы предоставим вам самые эффективные советы по оптимизации жесткого диска для игр в Windows 10/11.
Значение оптимизации жесткого диска для повышения производительности игр
Аппаратное обеспечение компьютера, драйверы устройств, версия операционной системы, скорость сети, производительность видеокарты и т. д. — все это важные факторы, влияющие на производительность игры. Кроме того, жесткие диски компьютера оказывают значительное влияние на производительность игры. Как можно улучшить игровой процесс, оптимизировав жесткий диск?
- Более высокая скорость загрузки игры: Оптимизация жестких дисков может значительно сократить время загрузки игр, особенно для игр с интенсивными вычислениями.
- Уменьшены задержки и отставания в игре: Оптимизация жестких дисков увеличивает скорость чтения данных, сокращает время произвольного доступа и снижает использование ресурсов диска, позволяя игре быстрее реагировать на запросы, тем самым устраняя проблемы с задержками в игре.
Одним словом, жизненно важно оптимизировать жесткий диск для лучшего игрового опыта. Но как оптимизировать HDD для игр? Вот несколько практических советов.
Смотрите также: Как оптимизировать ПК для игр на Windows 11
Как оптимизировать жесткий диск для игр Windows 10/11
Совет 1. Запустите очистку диска
Поддержание чистоты жесткого диска с помощью Disk Cleanup — это важный способ улучшить производительность жесткого диска и игр. Инструмент Disk Cleanup может помочь вам удалить ненужные временные файлы, файлы интернет-кэша, программные файлы и т. д.
Шаг 1. В поле поиска Windows введите Очистка диска и щелкните по нему, чтобы открыть.
Шаг 2. Выберите диск, который вы хотите очистить, и нажмите ХОРОШО.
Шаг 3. Выберите ненужные файлы, такие как Загруженные файлы программы, Временные интернет файлыи т. д., а затем нажмите кнопку ХОРОШО Кнопка. В новом окне выберите Да для подтверждения. См. Что безопасно удалить в разделе «Очистка диска».
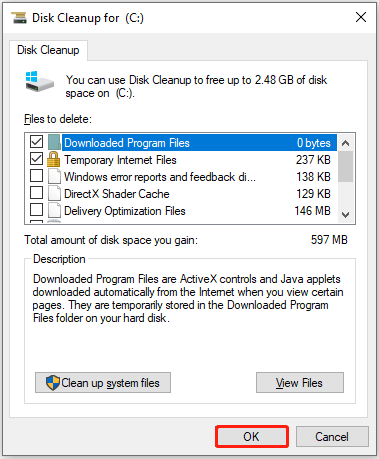
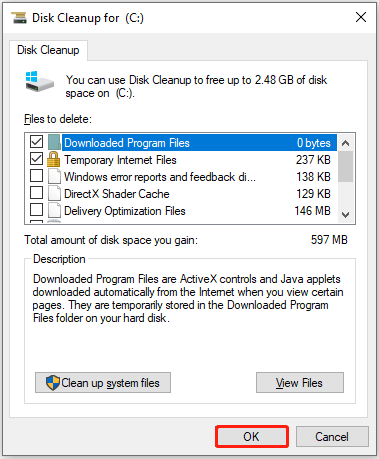
Дальнейшее чтение:
Если вы ошибочно удалили важные файлы с помощью Disk Cleanup, вы можете использовать MiniTool Power Data Recovery для восстановления удаленных файлов. Как универсальное программное обеспечение для восстановления данных, оно эффективно восстанавливает практически все типы файлов, включая документы, изображения, видео, аудиофайлы и т. д. Вы можете загрузить бесплатную версию, чтобы бесплатно восстановить 1 ГБ файлов.
MiniTool Power Data Recovery FreeНажмите для загрузки100% чистый и безопасный
Совет 2. Выполните дефрагментацию диска
Дефрагментация диска — это процесс реорганизации данных на диске, чтобы запись и чтение данных стали более эффективными. Более того, дефрагментация диска также помогает защитить диск и продлить его срок службы. Здесь вы можете увидеть, как выполнить дефрагментацию диска.
Шаг 1. В проводнике перейдите в папку Этот ПК раздел, щелкните правой кнопкой мыши целевой жесткий диск и выберите Характеристики.
Шаг 2. Под Инструменты вкладку, нажмите кнопку Оптимизировать кнопка.
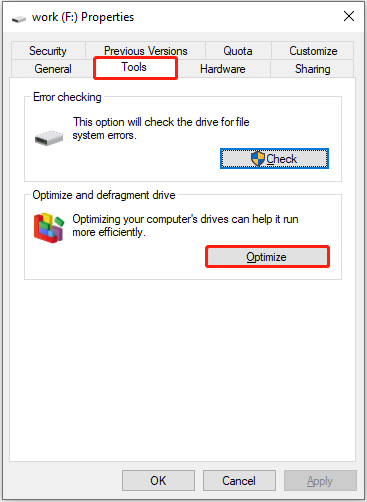
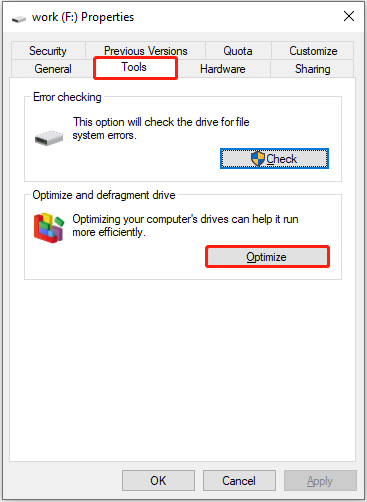
Шаг 3. Выберите диск, который вы хотите дефрагментировать, и нажмите кнопку Оптимизировать кнопка.
Пробная версия MiniTool System BoosterНажмите для загрузки100% чисто и безопасно
Совет 3. Выделите больше места на игровом диске
Если игра установлена на жестком диске с недостаточным свободным местом, это может повлиять на скорость загрузки и плавность игры. Поэтому необходимо выделить больше свободного места на жестком диске, где установлена ваша игра.
Если целевой жесткий диск, который вы хотите расширить, имеет смежное нераспределенное пространство, вы можете использовать Увеличить громкость кнопку в Управлении дисками, чтобы выделить ему больше места. В противном случае вам нужно использовать профессиональный сторонний менеджер разделов, например Мастер разделов MiniTool для расширения жесткого диска.
Совет 4. Замените HDD на SSD
Вообще говоря, скорость чтения и записи твердотельных накопителей намного выше, чем у механических жестких дисков. Поэтому, помимо вышеперечисленных мер по оптимизации HDD для игр, можно рассмотреть замену HDD на SSD, чтобы максимально увеличить скорость загрузки игровых данных.
Чтобы предотвратить потерю данных из-за замены жесткого диска, вы можете клонировать HDD на SSD для копирования всех разделов и данных со старого на новый. Рекомендуется использовать MiniTool Partition Wizard для помощи в клонировании дисков. Обратите внимание, что это программное обеспечение не поддерживает клонирование системного диска бесплатно.
MiniTool Partition Wizard FreeНажмите для загрузки100% чистый и безопасный
После клонирования диска вы можете поискать официальные руководства в Интернете или обратиться к специалисту по компьютерному оборудованию, чтобы он помог вам извлечь и установить диск.
Нижняя граница
Подводя итог, это руководство по оптимизации жесткого диска для игр. Полезные методы включают запуск очистки диска, дефрагментацию жесткого диска, расширение раздела диска и обновление диска. Надеюсь, вы сможете насладиться более плавным игровым процессом после того, как попробуете подходы, описанные выше.
Если у вас возникнут какие-либо проблемы при использовании программного обеспечения MiniTool, сообщите нам об этом по адресу (email protected).