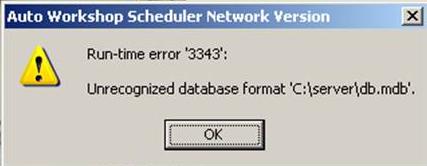Как оптимизировать Windows 11 для игр?
Компания Microsoft продемонстрировала, что уделяет особое внимание играм, когда выпустила Windows 11. С Windows 11 геймеры ожидают большей производительности, поскольку это обновление, включающее в себя новые функции, такие как Auto HDR и Direct Storage.
Сара Бонд, вице-президент Xbox, назвала игру «лучшим игровым опытом на ПК». на мероприятии, посвященном запуску Windows 11. Идем дальше, давайте посмотрим, как оптимизировать Windows 11 для игр различными методами.
Использование игрового режима Windows 11
Во-первых, в совершенно новом приложении «Параметры» в Windows 11 есть специальный Игры вкладка.
1. Нажмите на значок меню «Пуск» и откройте Настройки.
2. На левой боковой панели перейдите к Игровой > Игровой режим.
3. На экране игрового режима включите переключатель.

Ожидается, что данная опция повысит эффективность игр, запущенных на системе.
Использование специального программного обеспечения для графических процессоров Nvidia и AMD
Если вы играете на графическом процессоре Nvidia или AMD, вы можете использовать OEM-программное обеспечение, Nvidia GeForce Experience и AMD Radeon Software. Вы можете загрузить оба программного обеспечения с веб-сайтов Nvidia и AMD.
Используя это программное обеспечение, вы можете настроить параметры графики для каждой игры и настроить производительность графического процессора. Более того, правильные настройки могут обеспечить максимальное количество FPS в каждой игре.


Настроив и оптимизировав свои игры, вы сможете добиться максимальной игровой производительности в своей системе.
Использование функции Auto HDR
Козырь Microsoft, Auto HDR, — это то, чем компания очень гордится. Недавно анонсированная функция Windows 11 сделает цвета игры более яркими на дисплеях с поддержкой HDR.
Вы можете заметить разницу между SDR и HDR, только если у вас есть монитор с поддержкой HDR. Хотя скриншот ниже отражает разницу, которую он имеет.

Использование настроек выбора графического процессора для каждого приложения
Если у вас есть игровой ноутбук, у вас обязательно должно быть два графических процессора — iGPU (интегрированный графический процессор) и dGPU (выделенный графический процессор). В Windows вы можете выбрать, какое приложение использует какой графический процессор. Если вы хотите, чтобы конкретная игра, которая не использует ваш dGPU по умолчанию, использовала его, вы можете это сделать. Давайте посмотрим, как это сделать.
1. Нажмите значок меню «Пуск» и перейдите в Настройки.
2. Во-вторых, на левой боковой панели перейдите к Игры > Игровой режим.
3. Под Связанные настройкинажмите на Графика.
4. На странице «Производительность графики» вы можете выбрать графический процессор для своих приложений и добавить новые приложения в список.
5. По умолчанию Windows автоматически назначает GPU каждому приложению. Но вы можете изменить это вручную.
6. Энергосбережение опция должна быть выделена для приложений, которым не требуется графическая производительность. и высокая производительность вариант для игр и приложений, ориентированных на графический процессор.

И это все! Эти оптимизации должны обеспечить вам максимальную производительность ваших игр на Windows 11. Мы будем продолжать добавлять больше настроек по мере их поступления.
А пока обязательно ознакомьтесь с нашим подробным обзором Windows 11.
Ожидаете ли вы более высоких результатов в играх на Windows 11? Дайте нам знать в комментариях ниже.