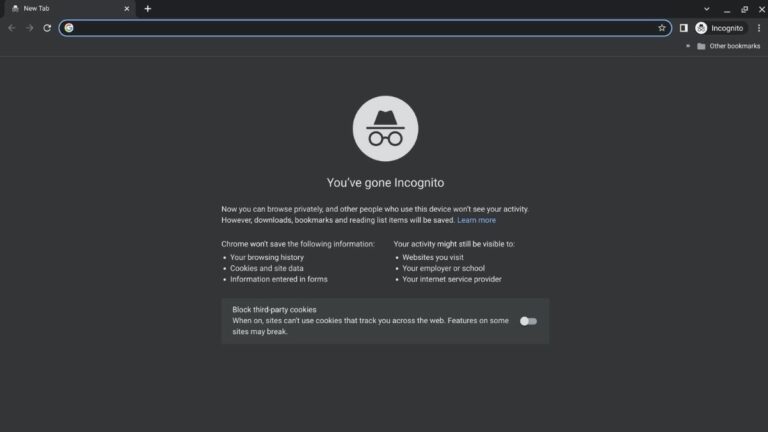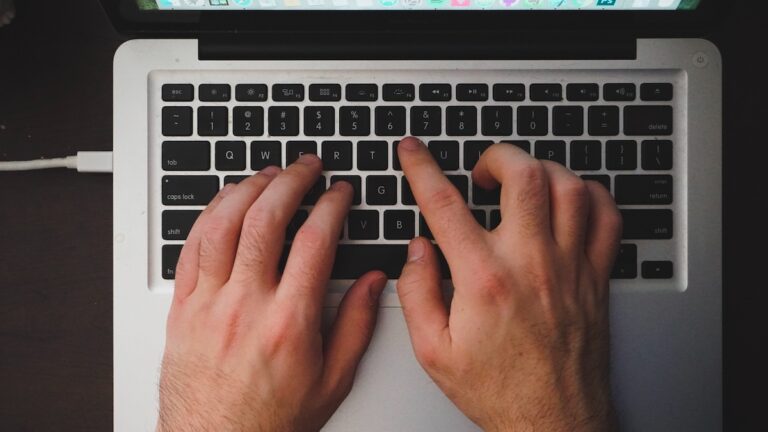Как очистить реестр в Windows 7?
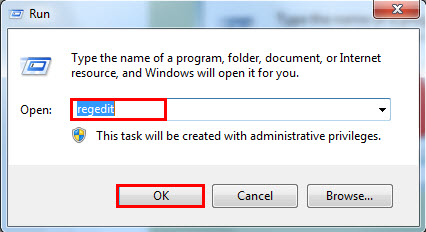
Реестр Windows можно определить как базу данных, содержащую полный набор параметров конфигурации, отражающих поведение Windows. Это важная база данных, так как она также содержит информацию о местонахождении программных файлов, ваших ярлыков и указателей; все хранится здесь в реестре. Здесь также хранятся настройки устанавливаемого вами программного обеспечения, пользовательские настройки, настройки аппаратных устройств, конфигурация ОС и т. Д. На самом деле, было бы неправильно сказать, что здесь записывается все, что вы делаете в своей системе, включая бесчисленное множество ссылок, которые вы открывали. Это явно соответствует ситуации, когда реестры полны нежелательных записей.
В какой ситуации вы должны очистить реестр?
Записи старого и ненужного реестра почти не влияют на систему, но в некоторых случаях было замечено, что увеличение размера этих реестров замедляет работу системы. И поэтому многие специалисты предлагают его навести порядок. Это не единственная причина, по которой может потребоваться очистка реестра. Когда вы удаляете любую программу из своей системы с помощью функции «Добавить / удалить», ее файлы по-прежнему хранятся в реестре вашей системы Windows 7. Если вы хотите полностью избавиться от таких программ, вам необходимо также удалить их из реестра. Таким образом, в качестве шага по устранению неполадок вам также может потребоваться удалить раздел реестра из этого реестра Windows. Это можно сделать, следуя описанной ниже процедуре, которая была разделена на два раздела:
- Шаги по резервному копированию реестра Windows 7
- Шаги по удалению нежелательного реестра
Шаги по резервному копированию реестра Windows 7
Реестр вашей системы очень важен, и любая ошибка может испортить настройки вашей системы. Следовательно, настоятельно рекомендуется создать его резервную копию и сохранить исходные настройки, прежде чем выполнять какое-либо редактирование в реестре.
Шаг 1: Перейти к Начинать меню и тип Пробег. Или перейти к Аксессуары из меню, найдите параметр «Выполнить» и щелкните его.
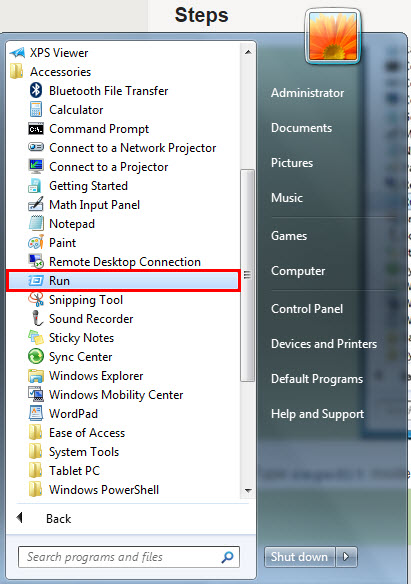
Шаг 2: Откроется небольшое всплывающее окно, как показано ниже. Введите «regedit» (без кавычек) в текстовое поле и нажмите «ОК».
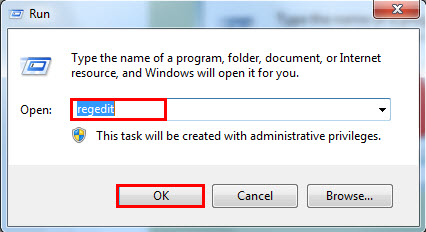
Шаг 3: Другое окно, т.е. окно редактора реестра, откроется с помощью этой команды. Чтобы защитить эту информацию реестра, ее необходимо экспортировать в другое место.
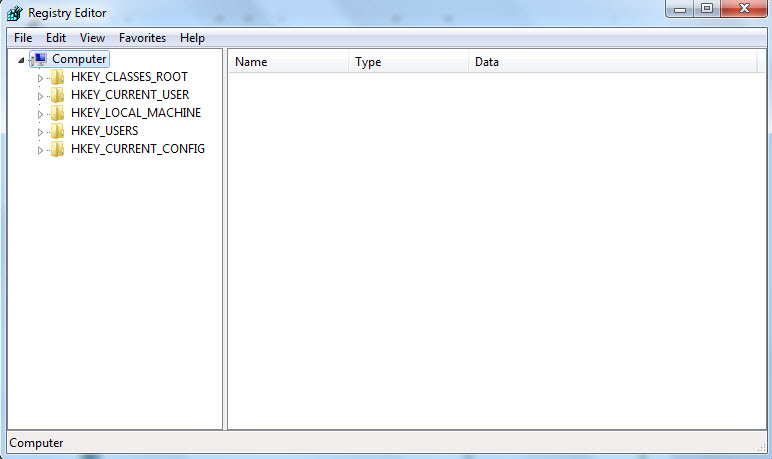
Шаг 4: Идти к Файл вариант. Здесь нажмите на Экспорт.
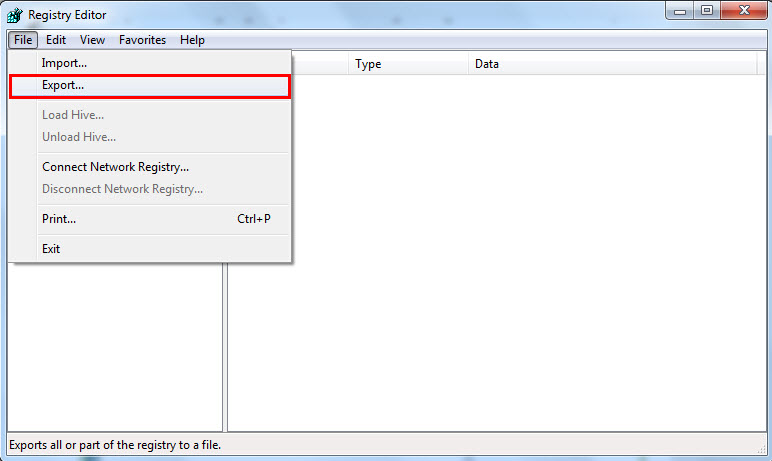
Шаг 5: Здесь вы можете указать место, где будет сохранена копия вашего реестра в той же системе.
- Укажите имя файла, как здесь я предоставил Reg-Backup.
- Укажите местоположение, вы также можете создать здесь новую папку.
- Выберите ВСЕ, чтобы создать резервную копию всех реестров.
- После выполнения всех этих действий нажмите Сохранить.
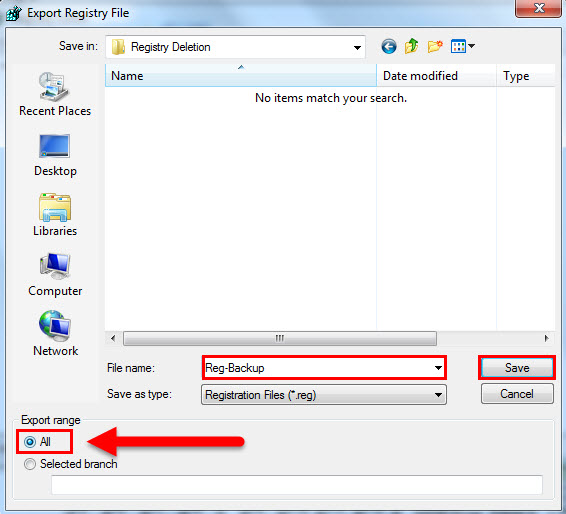
Шаг 6: Копия реестра будет выглядеть, как показано ниже.
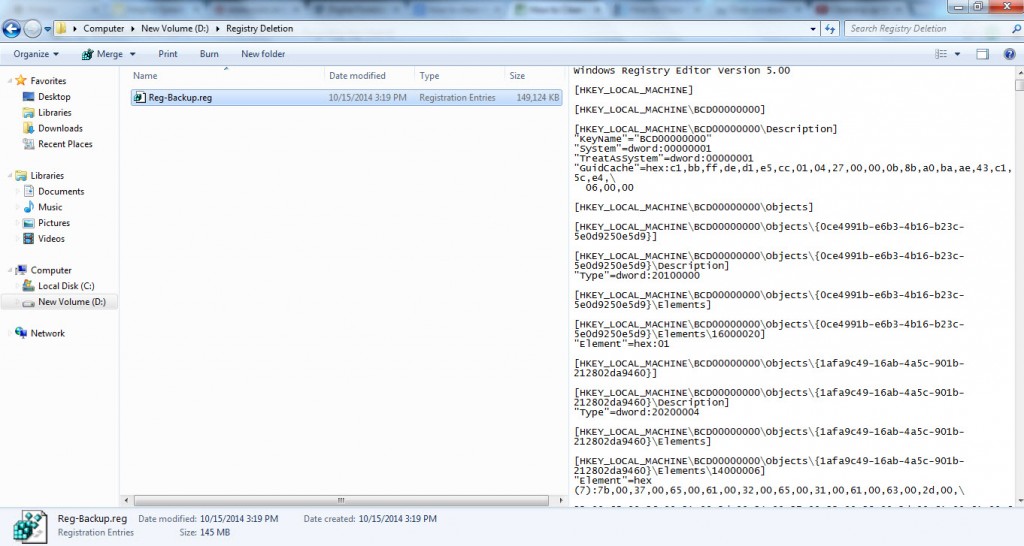
Шаги по удалению нежелательного реестра
Шаг 1: Иерархию можно увидеть на левой панели. Выберите HKEY_CURRENT_USER и разверните эту опцию.
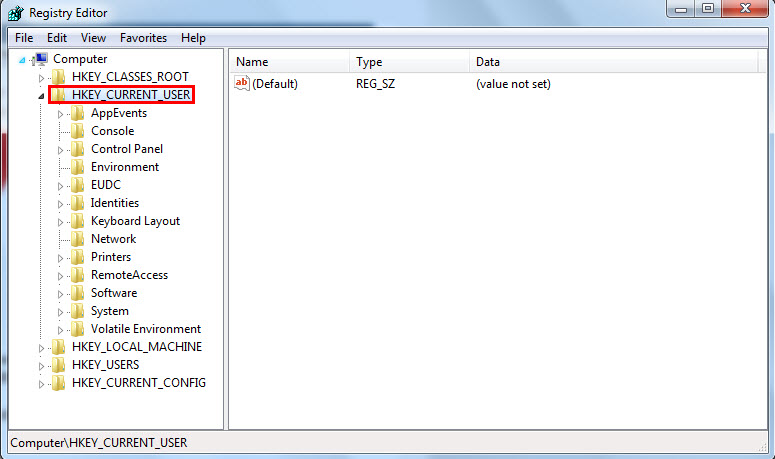
Шаг 2: Здесь выберите Программного обеспечения вариант и расширьте его дальше.
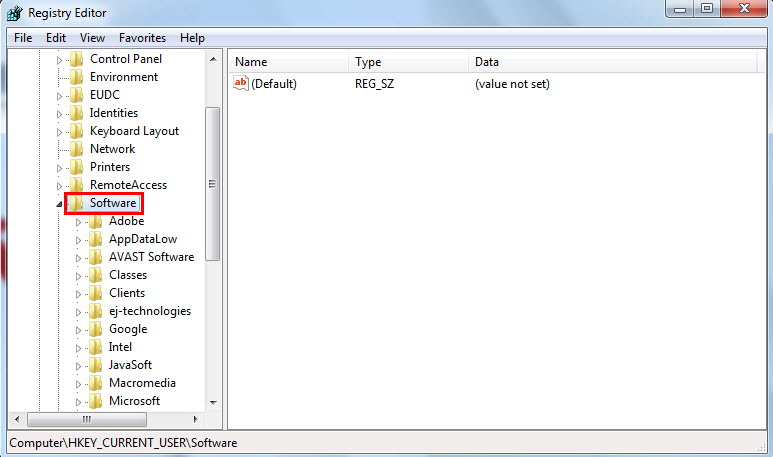
Шаг 3: Теперь выберите программное обеспечение, ключ которого вы хотите удалить. Если вы его не нашли, вы также можете нажать CTRL + F открыть Находить Вкладка, где вы можете искать, введя название программного обеспечения. Например, здесь я хочу удалить ключ Netscape.
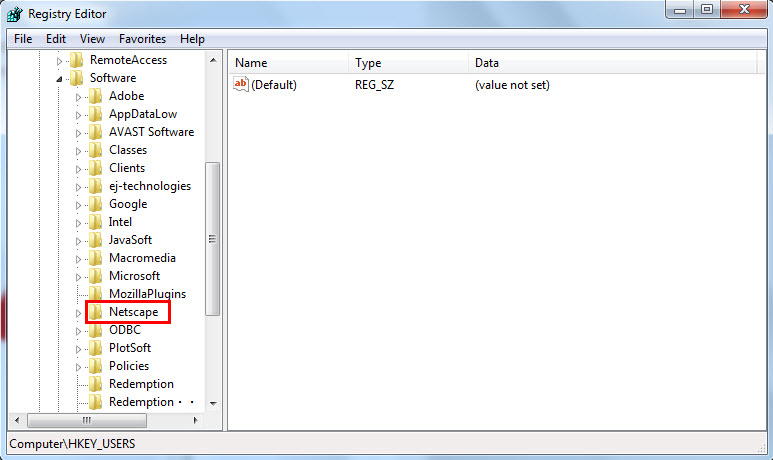
Шаг 4: Когда вы нажмете на программное обеспечение и расширите его, вы сможете просмотреть файлы, относящиеся к этому программному обеспечению, из которого вы можете удалить Ключ. Выделите ключ и нажмите Удалить.
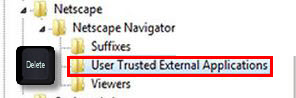
Шаги по очистке нежелательных элементов запуска
Некоторые популярные приложения, такие как Quicktime Player, Real Player и т. Д., Устанавливают значение реестра, чтобы загрузить программу обновления при запуске Windows. Если вы хотите удалить их, выполните следующие шаги;
Шаг 1: Откройте редактор реестра, перейдите в HKEY_LOCAL_MACHINE и разверните его.
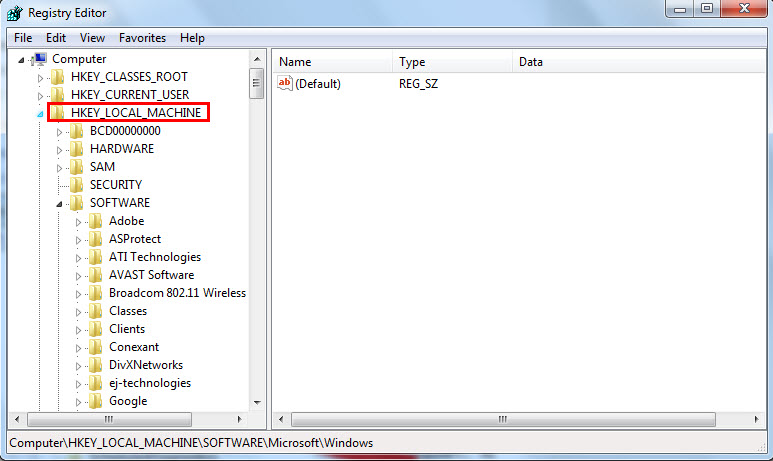
Шаг 2: Здесь выберите ПРОГРАММНОЕ ОБЕСПЕЧЕНИЕ и разверните его дальше.
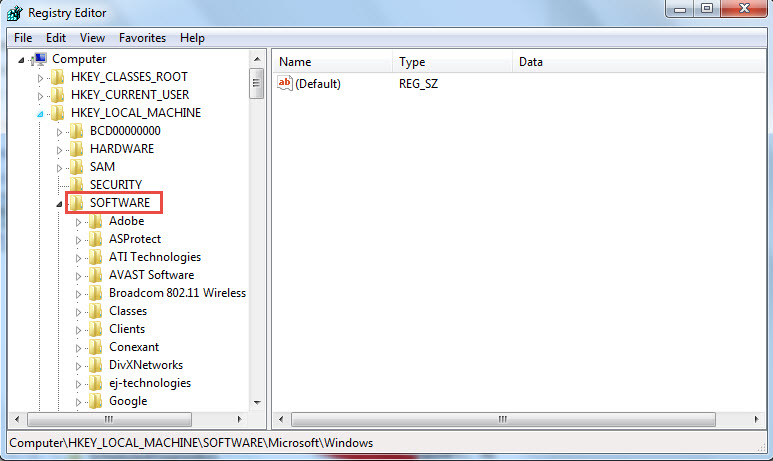
Шаг 3: Теперь перейдите в Microsoft и раскройте его.
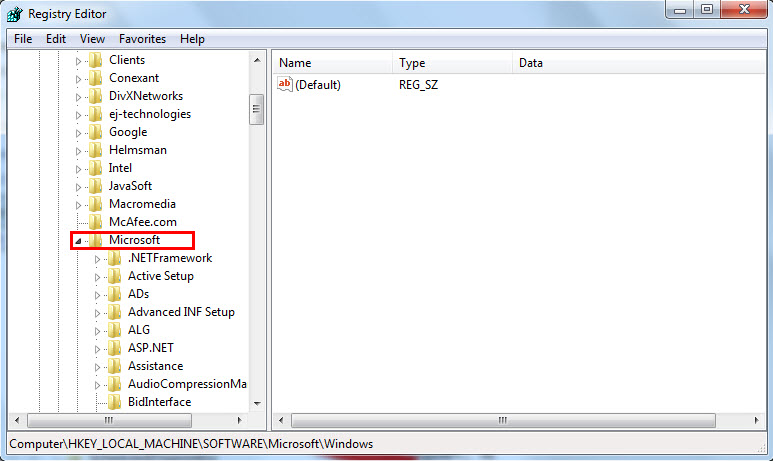
Шаг 4: Выбирать Windows и разверните его и выберите Текущая версия и расширять его дальше.

Шаг 5: Теперь выберите «Выполнить» и просмотрите правую панель, где будут перечислены все ярлыки для исполняемых файлов. Выберите ярлык программы, который вы хотите удалить, щелкните его правой кнопкой мыши и выберите «Удалить».
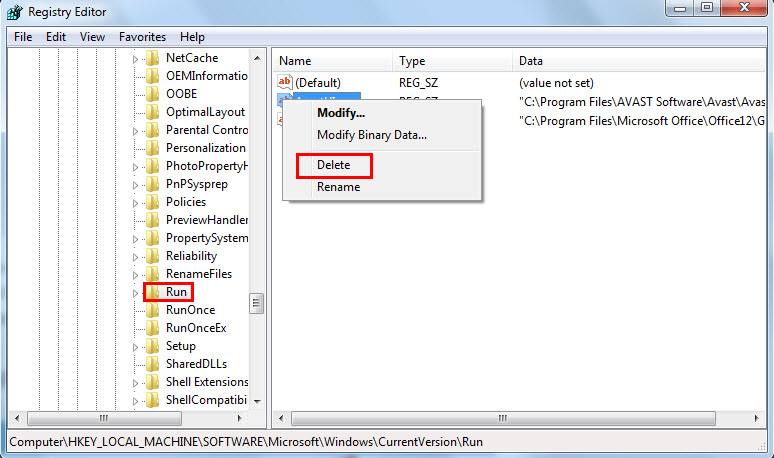
Вывод
:
Пошаговая процедура очистки реестра описана в блоге. Важно позаботиться о том, чтобы не нанести вред иерархии реестра. Фактически, любой сбой может стать большой ошибкой, и, следовательно, перед выполнением каких-либо изменений или удаления необходимо создать резервную копию.