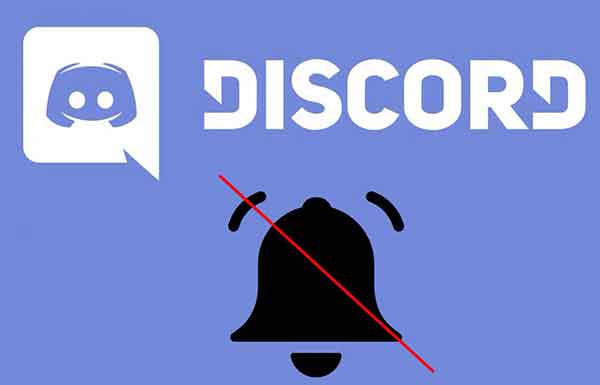Как очистить кеш в Windows 11

Windows 11 кэширует различные данные в разных частях и разделах, о которых обычный пользователь не знает. Большинство пользователей могут очищать кеш только определенных частей Windows. Если вы очистите кеш всех частей Windows, у вас будет более легкая Windows и больше места на диске, чем у Windows. Кэш Windows в основном используется для сохранения некоторых данных, которые следует использовать позже, чтобы быстрее предоставить их пользователю, но когда кеш становится таким большим, сам кеш может снизить производительность Windows. Существуют различные способы очистки кеша Windows 11, которые будут подробно описаны ниже.
Очистить кэш Windows 11
1. Временная папка
Папка Temp находится в C:\Users\YourUserName\AppData\Local\Temp. Зайдите туда, выберите и удалите все файлы и папки. Обратите внимание, что вам нужно заменить YourUserName именем пользователя, выбранным для Windows. Вы можете получить сообщение «Доступ к папке запрещен» несколько раз, и вы можете нажать «Продолжить», а также выбрать «Сделать это для всех текущих элементов».
2. Временная папка Windows
Чтобы очистить кэш ПК от временной папки Windows, выполните следующие действия. Нажмите клавишу Win + R, чтобы запустить «Выполнить». Введите Temp и нажмите OK. Появится уведомление о том, что вам нужно нажать «Продолжить», чтобы получить доступ к этой папке. Нажмите кнопку «Продолжить». Выберите все файлы и удалите их. Опять же, сообщение «Отказано в доступе к папке» может появляться несколько раз, и вы можете нажать «Продолжить», а также выбрать «Сделать это для всех текущих элементов».
3. Очистите кеш Windows папки загрузки обновлений.
Чтобы удалить папку загрузки файлов обновлений Windows, выполните следующие действия. Скопируйте и вставьте этот путь в проводник Windows: C:\Windows\SoftwareDistribution\Download. Если вы установили Windows на другой драйвер, измените C на него. Выберите файлы и папки и удалите их.
4. Очистите кеш папки Windows Prefetch.
Чтобы удалить все файлы и папки в папке Windows Prefetch, выполните следующие действия. Скопируйте и вставьте этот путь в проводник Windows: C:\Windows\Prefetch. Если вы установили Windows на другой драйвер, измените C на него. Появится уведомление о том, что вам нужно нажать «Продолжить», чтобы получить доступ к этой папке. Нажмите кнопку «Продолжить». Выберите файлы и папки и удалите их.
5. Очистка диска Windows
Этот встроенный в Windows инструмент для удаления поможет вам избавиться от многих ненужных файлов и данных, присутствующих на вашем компьютере. В этом разделе вам нужно отметить файлы, которые вы собираетесь сохранить. Следуй этим шагам.
- Перейдите в «Этот компьютер» (или «Мой компьютер») и щелкните правой кнопкой мыши диск C.
- Нажмите «Свойства» -> «Очистка диска».
- Вы можете выбрать для удаления следующие файлы: загруженные программные файлы, временные файлы Интернета, отчеты об ошибках Windows, кэш шейдеров DirectX, файлы оптимизатора доставки, корзину, временные файлы и эскизы.
- Нажмите OK, чтобы удалить выбранные файлы.
Чтобы очистить системные файлы, оставайтесь на той же Windows и просто:
- Нажмите Очистить системные файлы.
- Выберите файлы, которые вы хотите удалить
- Нажмите ОК
6. Очистите историю проводника Windows.
Чтобы очистить всю историю проводника Windows, перейдите на этот компьютер. Перейдите в «Просмотр» -> «Параметры» -> «Изменить папку и параметры поиска». В разделе «Общие» обратите внимание на пункт «Конфиденциальность» в нижней части окна. Вы можете выбрать: Показать недавно использованные файлы в быстром доступе, а также показать часто используемые папки в быстром доступе. Нажмите «Очистить историю проводника».
7. Очистите кеш Магазина Windows.
Чтобы очистить кеш Магазина Windows, сделайте следующее. Нажмите клавишу Win + R, чтобы запустить «Выполнить». В поле введите: wsreset. Откроется окно командной строки, и после очистки кеша Магазина Windows откроется Магазин Windows.
8. Очистите кэш информации DNS.
Чтобы удалить информацию DNS из Windows 11, сделайте следующее. Нажмите клавишу Win + R, чтобы запустить «Выполнить». Тип CMD. Затем введите: ipconfig /flush
9. Очистите историю местоположений Windows 11
Чтобы очистить всю историю местоположений Windows 11, сделайте следующее. Щелкните правой кнопкой мыши пустое место на рабочем столе и выберите «Персонализация». Перейдите в раздел «Конфиденциальность и безопасность» -> «Местоположение». Прокрутите вниз, пока не увидите «Историю местоположений», нажмите «Очистить».