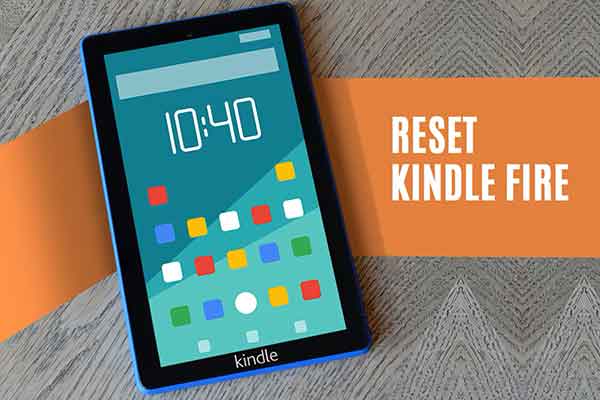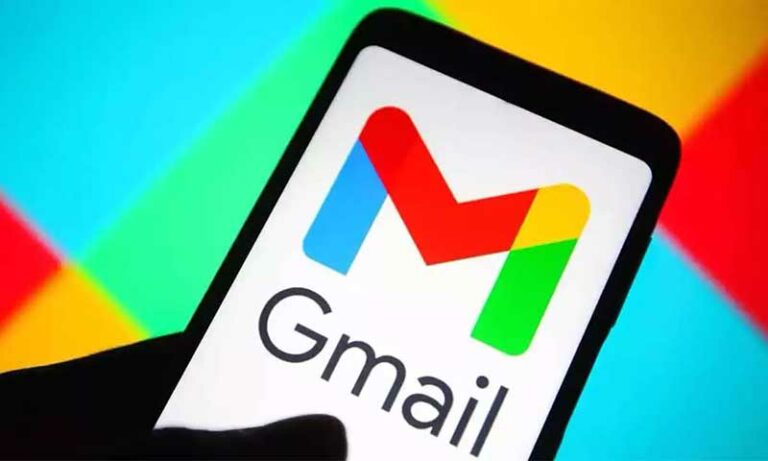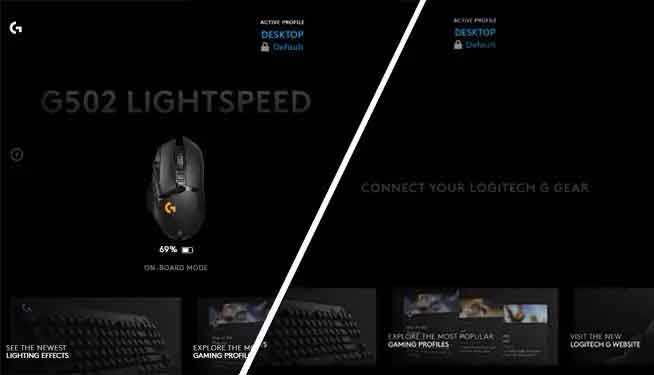Как очистить кеш Google Chrome на веб-сайте или в мобильном приложении

Важно периодически очищать кеш Chrome на настольных и мобильных устройствах. Вы можете очистить кеш в браузере настольного компьютера или в мобильном приложении Google Chrome с помощью значка «Еще». При очистке кеша и файлов cookie вы можете выбрать временной интервал в один час или полностью очистить все. Очистка кеша в Google Chrome может помочь решить проблемы с загрузкой или форматированием на веб-сайтах.
Когда вы просматриваете веб-страницы, на вашем компьютере сохраняются кэш и файлы cookie. Это неизбежно и в значительной степени способствует улучшению вашего просмотра. Файлы cookie – это файлы, создаваемые браузерами (например, Google Chrome) и сохраняемые на вашем компьютере, когда их запрашивает веб-сайт. Файлы cookie хранят такую информацию, как содержимое корзины покупок и информацию для аутентификации.
Кеш, с другой стороны, хранит изображения и текст с веб-сайтов, которые вы посещаете, поэтому страница загружается быстрее, если вы снова посетите ту же страницу. Со временем кеши и файлы cookie могут накапливаться и замедлять работу вашего браузера. Поэтому рекомендуется время от времени выполнять очистку, чтобы обеспечить бесперебойную работу браузера.
Как очистить кеш в Google Chrome
Очистить кеш в Google Chrome можно как на компьютере, так и на мобильном устройстве всего за несколько шагов.
Как активировать темный режим Google Chrome
Как очистить кеш Google Chrome на ПК:
- Откройте Google Chrome. Щелкните значок «Еще» (он выглядит как три точки) в правом верхнем углу экрана.
- В раскрывающемся меню щелкните Другие инструменты, а затем щелкните Очистить данные просмотра.
- Во всплывающем меню выберите временной интервал. Варианты варьируются от последнего часа до любого времени.
- Убедитесь, что установлены флажки для файлов cookie и других данных сайта и кэшированных изображений и файлов.
- Щелкните Очистить данные.
Как очистить кеш Google Chrome на телефоне:
- Откройте приложение Google Chrome для iPhone, iPad О Android. Коснитесь значка «Еще» (он выглядит как три точки) в правом верхнем углу экрана для устройств Android и в правом нижнем углу экрана для устройств Apple.
- Нажмите «История», затем «Очистить данные просмотров».
- Выберите временные рамки. Варианты варьируются от последнего часа до любого времени.
- Убедитесь, что установлены флажки «Файлы cookie и данные сайта» и «Кэшированные изображения и файлы».
- Нажмите «Очистить данные просмотров на устройствах Android» или «Очистить данные просмотров на устройствах Apple».
Перед очисткой кеша и файлов cookie на устройстве Apple убедитесь, что вы знаете пароль своей учетной записи Google или номер телефона для восстановления и адрес электронной почты, так как очистка кеша и файлов cookie может вывести вас из Google.
Почему вам следует очистить кеш Chrome
В общем, очистка кеша в Google Chrome должна привести к более быстрому и эффективному просмотру веб-страниц, особенно если вы заметили, что страницы загружаются медленнее, чем обычно, или если веб-сайты не отображают самую последнюю информацию.
Он также может исправить проблемы с форматированием на веб-сайтах. Очистив кеш, вы убедитесь, что при посещении веб-сайтов Chrome сохранит самые последние файлы. Кроме того, регулярная очистка кеша Chrome может помочь сохранить конфиденциальность ваших данных о просмотре.

![Как удалить вредоносное ПО с телефона Android [2 metodi]](https://ixed.ru/wp-content/uploads/2021/08/rimuovere-malware-dal-tuo-telefono-android.jpg)