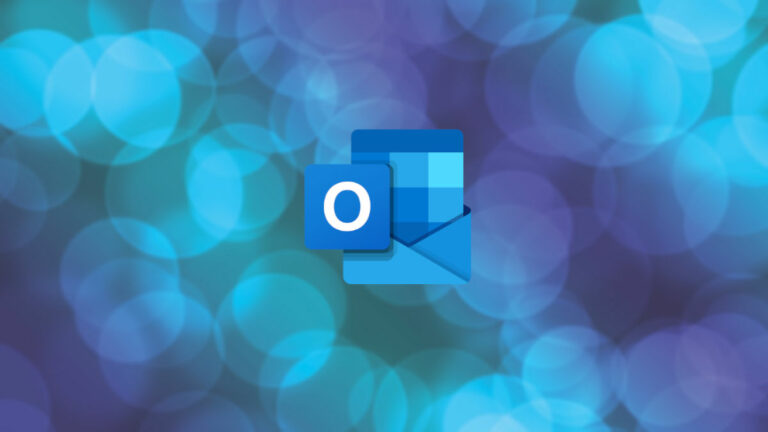Как обновить Ubuntu из терминала командной строки?
Следующая долгосрочная поддержка Ubuntu будет выпущена через несколько недель; Я полагаю, вы запланировали переключиться с Ubuntu 18.04 на 20.04 LTS. Предстоящий Ubuntu 20.04, безусловно, представляет собой захватывающий релиз с различными улучшениями и новыми функциями, особенно GNOME 3.36.
Но вам может быть интересно, как мне обновить Ubuntu до более новой версии? Что ж, в этом руководстве я собираюсь ответить точно на тот же вопрос. Итак, согласитесь обновить и обновить старую Ubuntu до последней версии Ubuntu 20.04 LTS.
Существует два способа обновить Ubuntu до более новой версии или следующей версии LTS – командная строка и графический интерфейс пользователя (GUI). Здесь я хочу уточнить, что эта статья специально для обновления Ubuntu из командной строки. Однако вы также можете обновить свою систему с помощью графического интерфейса.
Следовательно, если вы фанат терминала, вы можете обновить систему Ubuntu, написав одну команду из терминала. Использование терминала также позволяет обновить удаленную систему без графического окружения. Впоследствии системные администраторы могут войти в свою удаленную систему Ubuntu, используя SSH, и следовать инструкциям, приведенным ниже, для обновления через командную строку.
Примечание: вы не можете обновить Ubuntu 20.04 напрямую с Ubuntu 16, 17, 18.10, 19.04. Ваша версия Ubuntu должна быть 18.04 LTS или 19.10. Эта статья посвящена обновлению Ubuntu 20.04 LTS (бета) до Ubuntu 18.04 LTS или 19.10.
Как мне обновить Ubuntu с помощью командной строки?
Следуйте этим пошаговым инструкциям для обновления Ubuntu с терминала:
- Настройка стабильного интернет-соединения и резервное копирование данных
- Обновление всех пакетов до последних версий
- Проверка выпуска новой версии
- Запуск «сделать релиз релиз»
1. Стабильное подключение к Интернету и резервное копирование данных
Перед началом обновлений подключите систему к стабильной сети Интернет, чтобы избежать сбоев во время загрузки пакета. Вы можете проверить ваше интернет-соединение, передавая пакеты с помощью команды ping.
ping google.com -c 2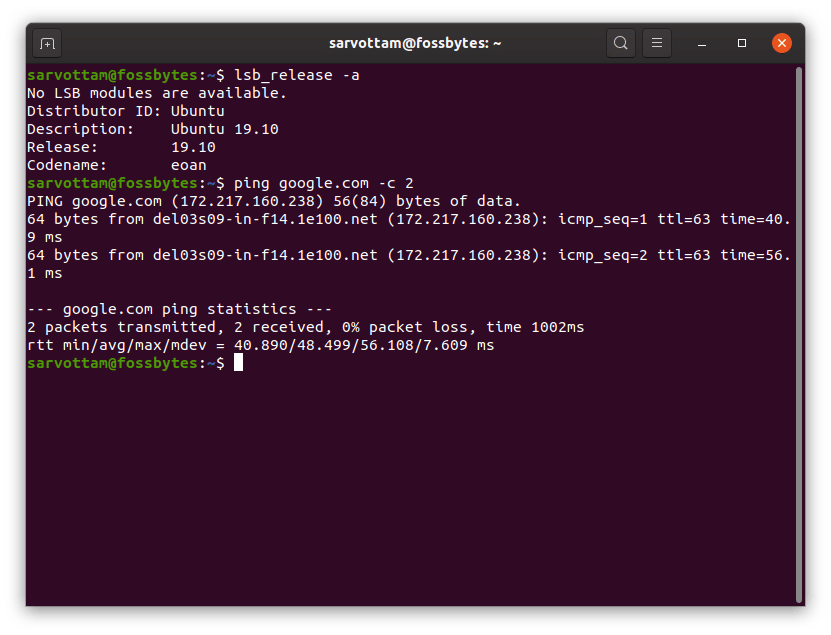 Проверьте версию Ubuntu и интернет-соединение
Проверьте версию Ubuntu и интернет-соединение
Если вы успешно получили два переданных пакета, вы готовы продолжить. Но перед этим, если вы хотите проверить версию Ubuntu, выполните команду:
lsb_release -a
Затем сделайте резервную копию всех ваших данных в облаке или другой системе. Хотя это необязательный шаг, необходимо принять меры предосторожности, чтобы избежать потери данных в случае сбоя.
2. Обновите Ubuntu из терминала
Новая версия Ubuntu всегда включает в себя последнюю версию пакетов. Следовательно, вам следует обновить текущий список пакетов до последней версии. Это помогает ограничить любую версию пакета во время установки.
Даже если вы не хотите обновлять свою систему, вы должны сделать это для запуска процесса обновления. Запустите приведенную ниже однострочную команду для обновления Ubuntu вместе с обновлением пакета:
обновление sudo & ap & обновление sudo apt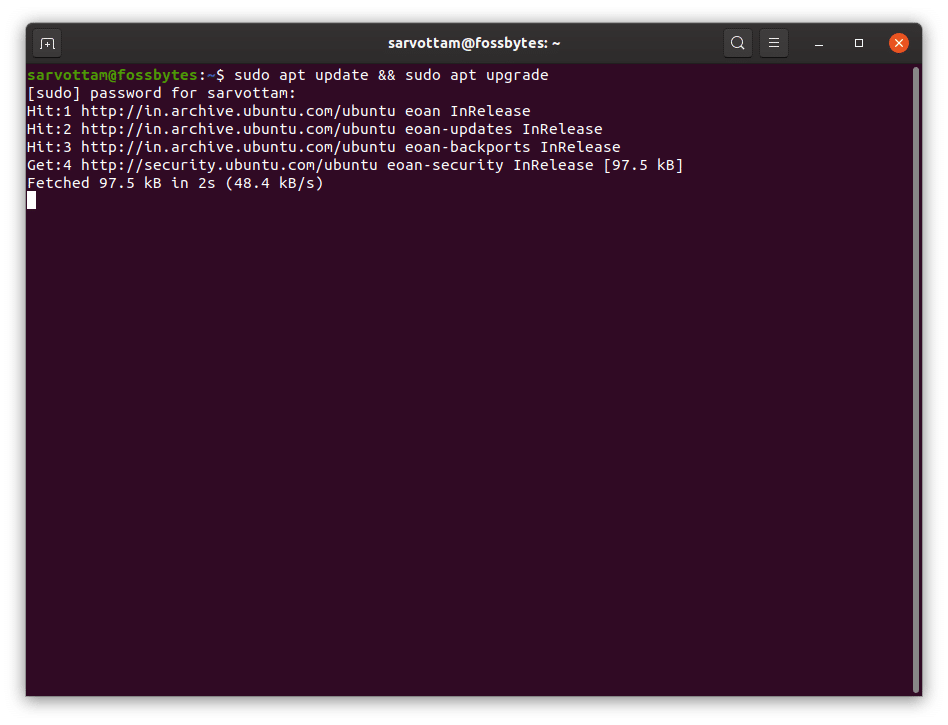 Начать обновление Ubuntu
Начать обновление Ubuntu
Приведенная выше команда состоит из двух команд, разделенных ‘&&.’ «apt update» только обновляет список доступных пакетов и их версий, а «apt upgrade» устанавливает более новые версии пакетов из обновленного списка. Следовательно, вы также можете запустить обе команды по отдельности, что приведет к одинаковому результату:
обновление sudo apt обновление sudo apt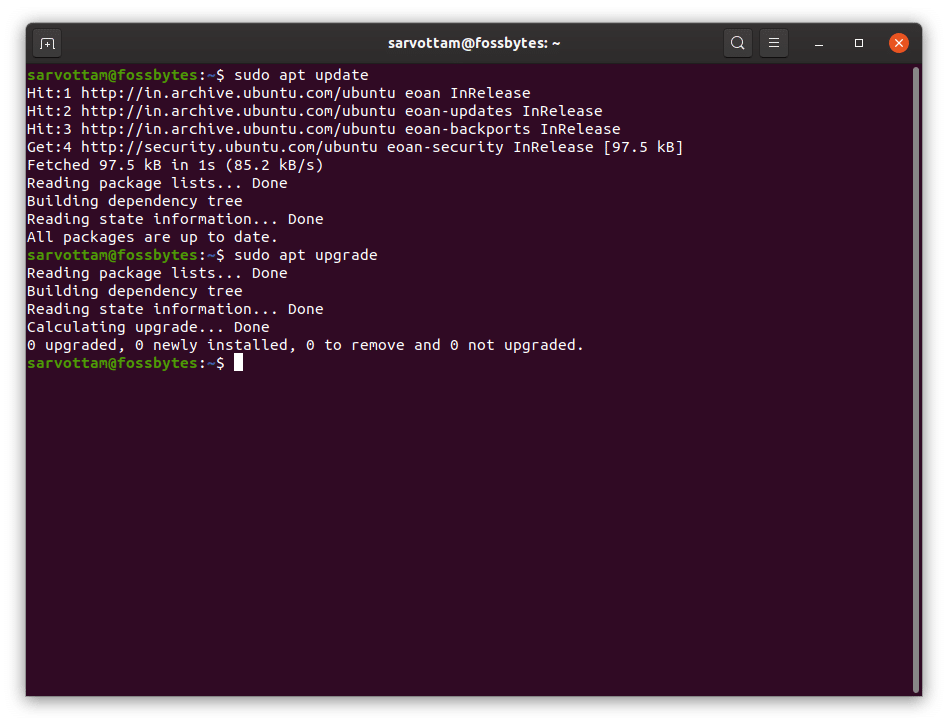 Обновление Ubuntu завершено
Обновление Ubuntu завершено
После завершения обновления перезагрузите систему, выполнив команду:
перезагрузка sudo
3. Проверьте новую версию
На этом этапе мы проверим, доступна ли новая версия или нет. Для этого мы будем использовать инструмент командной строки do-release-upgrade. Вы можете прочитать полную информацию об этой команде из руководства.
man do-release-upgrade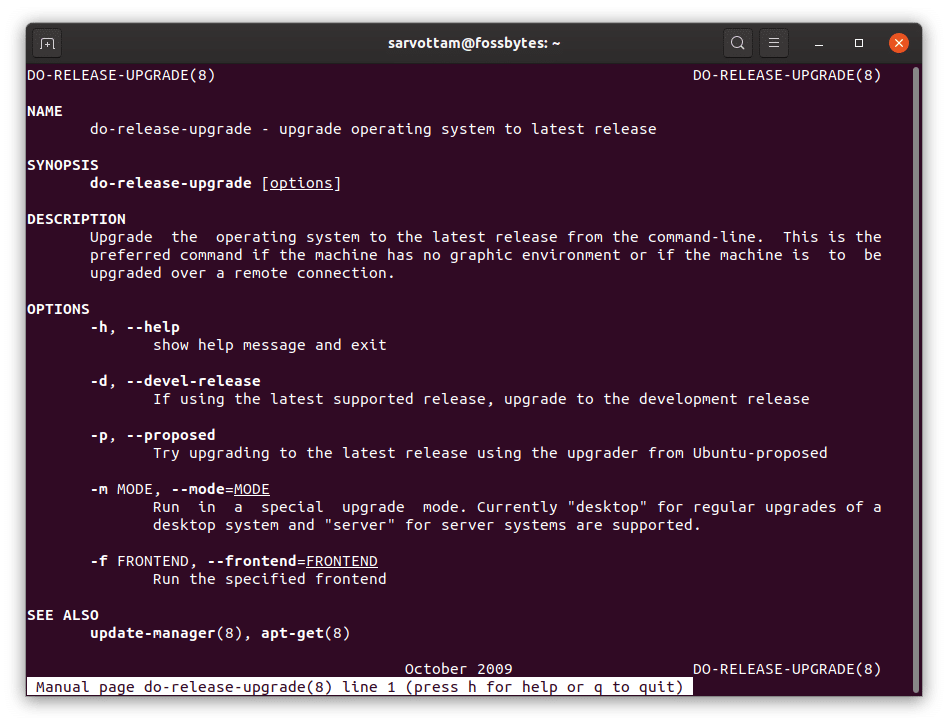 Руководство по обновлению
Руководство по обновлению
Теперь выполните следующую команду, чтобы проверить наличие последней версии:
sudo do-release-upgrade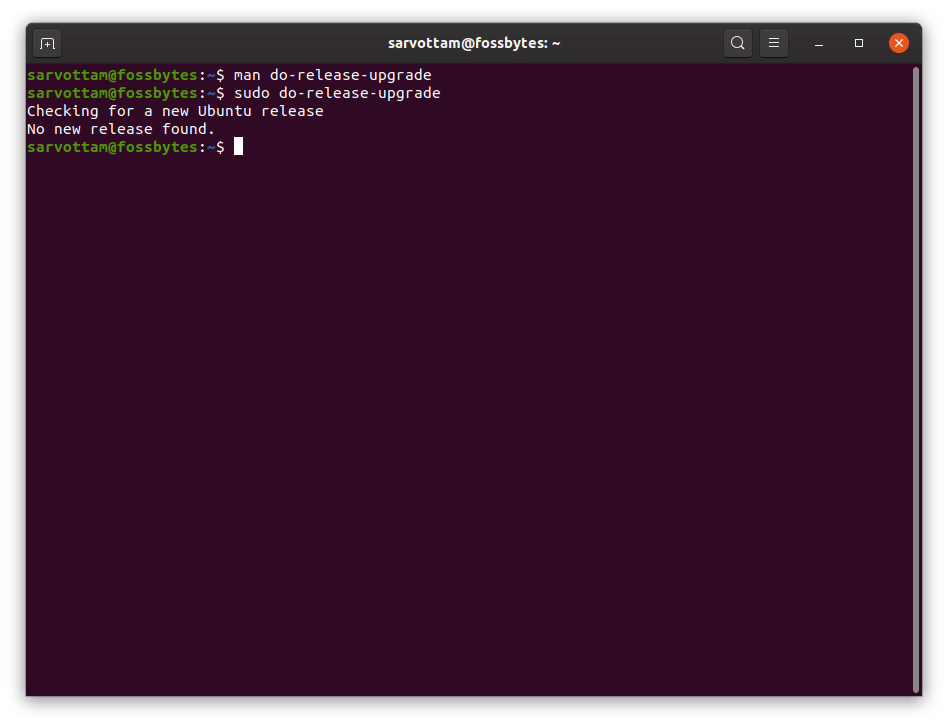 Проверьте любую новую версию выпуска
Проверьте любую новую версию выпуска
Так как я использую Ubuntu 19.10, результат показывает «нет новых выпусков». Это потому, что на момент написания этой статьи Ubuntu 20.04 находился в стадии бета-тестирования (тестирования). Это означает, что нет нового выпуска.
Но если вы используете Ubuntu 18.04, ваши результаты могут отличаться, показывая более новую версию. Это связано с тем, что по умолчанию команда имеет значение конфигурации по умолчанию для поиска любого нового выпуска, т. Е. 18.10. Вы можете проверить настройки по умолчанию из файла / etc / update-manager / release-upgradedes.
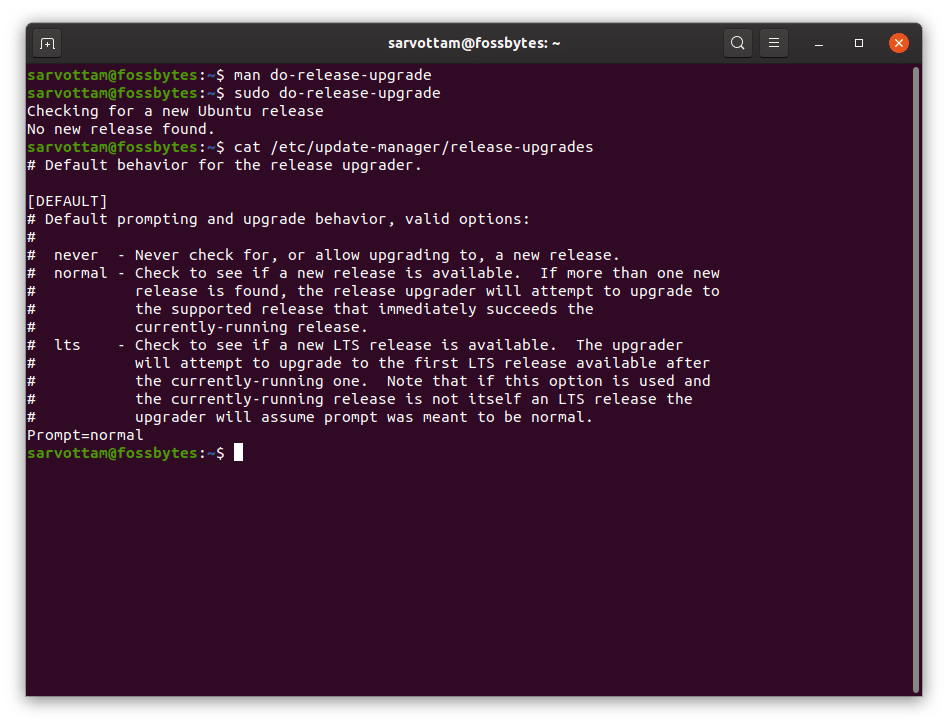 Проверьте конфигурацию выпуска обновлений по умолчанию
Проверьте конфигурацию выпуска обновлений по умолчанию
Если вы хотите обновить до 18.10, введите y, когда вам будет предложено выбрать. Или введите N и измените настройки, чтобы заменить обычные на LTS, чтобы проверять только новую версию LTS.
sudo vim / etc / update-manager / release-upgrades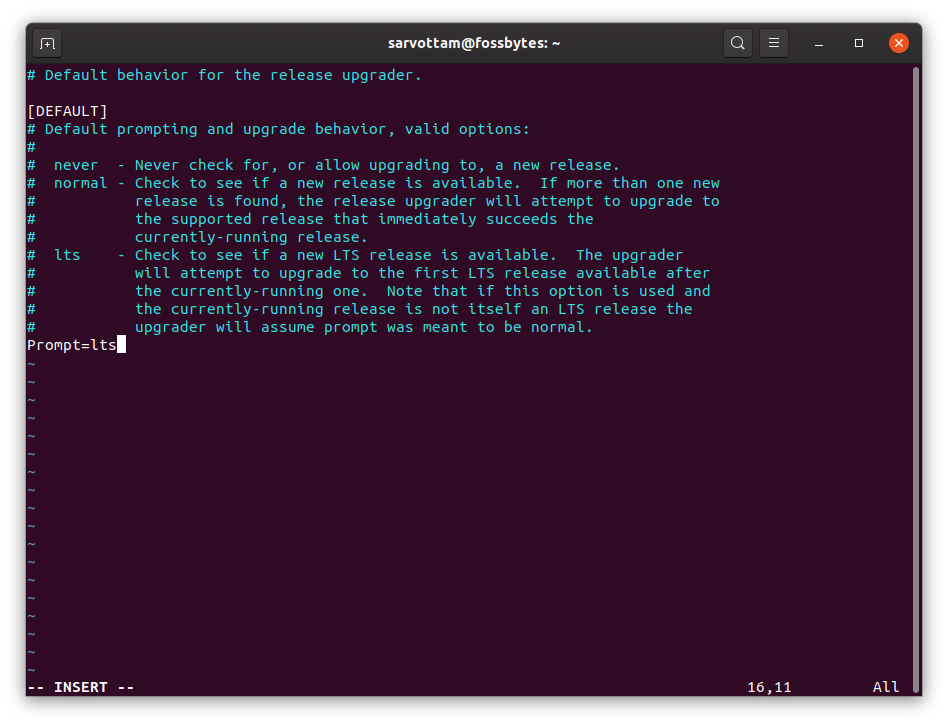 Проверка выпуска релиза
Проверка выпуска релиза
Однако теперь вы также получите «нет нового выпуска», так как стабильный выпуск Ubuntu 20.04 еще не выпущен. Поэтому мы будем использовать флаг ‘-d’, чтобы установить последнюю версию Ubuntu 20.04 для разработчиков.

4. Запустите обновление Ubuntu с помощью единой команды «do-release-upgrade»
Чтобы установить бета-версию Ubuntu 20.04, выполните команду:
sudo do-release-upgrade -d -m рабочий стол
Примечание: флаг -m обозначает режим операционной системы на сервере Ubuntu или на рабочем столе.
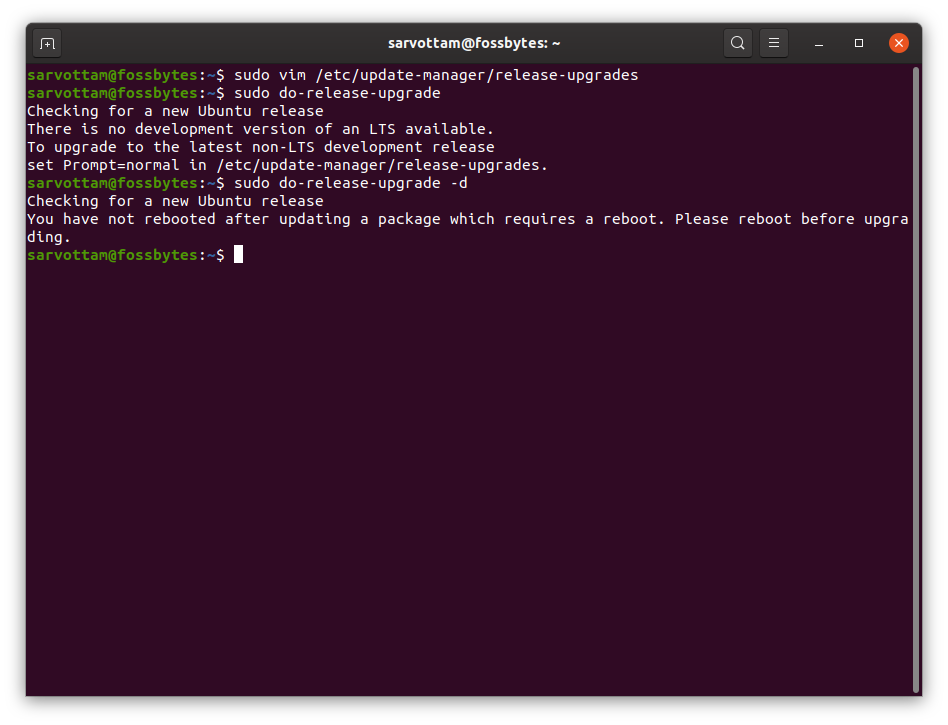 Перезагрузитесь перед началом обновления
Перезагрузитесь перед началом обновления
если вы не перезагрузили систему после обновления Ubuntu, теперь вам нужно перезагрузить компьютер. Затем снова запустите ту же команду и запустите обновление Ubuntu:
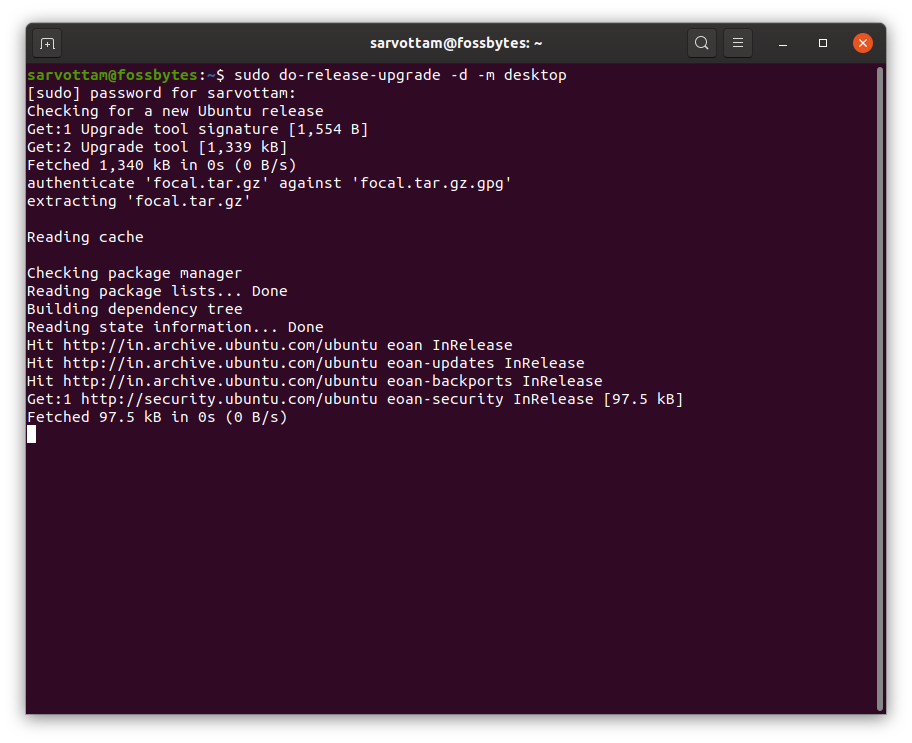 Начать обновление Ubuntu
Начать обновление Ubuntu
На этом этапе вам будет предложено выбрать, хотите ли вы начать обновление или нет. Введите y для да или N для нет.
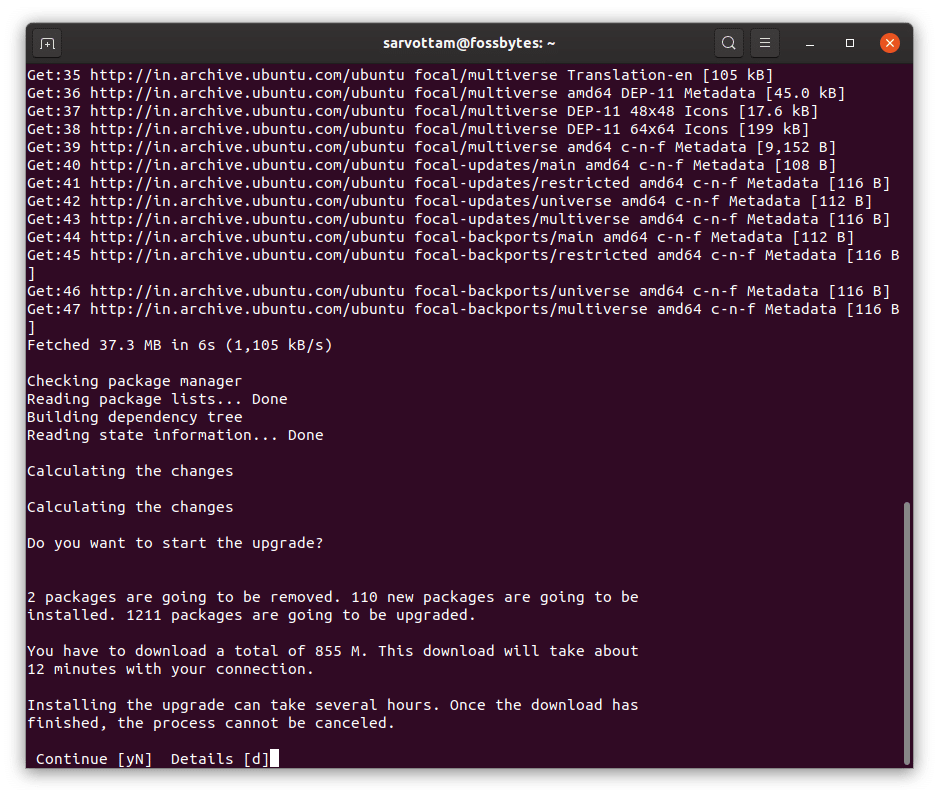 Выберите, чтобы начать обновление
Выберите, чтобы начать обновление
После завершения загрузки пакетов начнется обновление, а затем удаление старых пакетов. Этот процесс займет время и в конечном итоге предложит вам перезагрузить систему.
Перезагрузите систему и наслаждайтесь новой версией Ubuntu 20.04 !!!