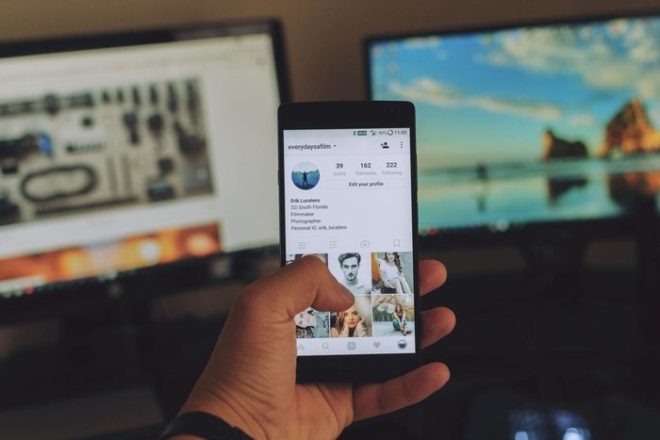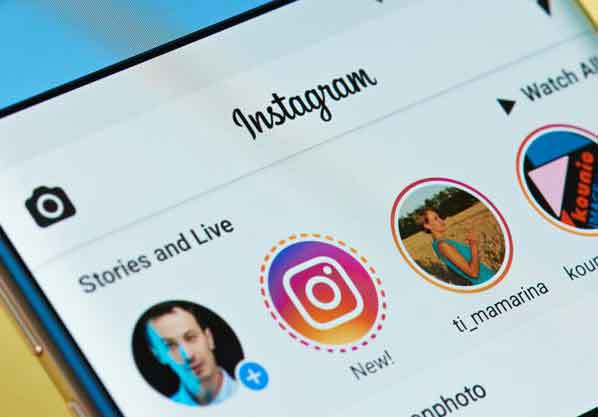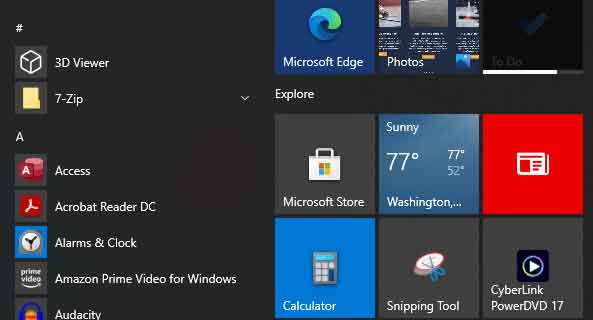Как обновить MacBook старше 10 лет

Осенью я учился в старшей школе, когда тетя купила мне мой первый ноутбук. Совершенно новый MacBook Pro, и я абсолютно не мог в это поверить. Судя по всему, этот компьютер все еще используется почти 10 лет спустя; но работает ли он наиболее эффективно? С некоторой нежностью, любовью и заботой ответ оказался ДА. Обновление старого MacBook Pro может показаться грандиозной задачей, но ее можно разделить на две категории: оптимизация программного обеспечения и обновление оборудования.
В этой статье основное внимание будет уделено оптимизации программного обеспечения, а об обновлении оборудования мы расскажем в другой статье. Важно отметить, что если у вас старый MacBook, вам НЕ следует обновляться до Mojave, есть много программ, у которых есть проблемы с совместимостью и индексацией. В большинстве случаев вам даже не позволят. Эти 7 простых задач значительно улучшат скорость и объем памяти на вашем MacBook Pro. Давайте перейдем к делу.
6. Ограничение запуска программ.
Часто наиболее распространенная причина, по которой старому MacBook может потребоваться больше времени для загрузки, заключается в том, что при первом включении компьютера в фоновом режиме работает слишком много программ запуска. Это простое решение, и все, что вам нужно сделать, это:
- Зайдите в Системные настройки
- Щелкните Пользователи и группы.
- Щелкните вкладку Элементы входа
Если на вкладке «Элементы входа в систему» вы видите что-либо, кроме тех, что были запущены при запуске, просто нажмите на этот элемент и щелкните знак минус (-) в правом нижнем углу, где указано, чтобы скрыть приложение при входе в систему, выберите флажок в столбце Скрыть рядом с приложением. Отключение приложений при запуске значительно ускорило мое время запуска и сделает это за вас тоже.
5. Очистите рабочий стол.
Простое решение, о котором вы можете не сразу подумать, – это очистить все элементы, занимающие место на рабочем столе. Если элементов и папок слишком много, возможно, стоит объединить все эти папки и файлы в одну папку, которую можно направить куда-нибудь, кроме рабочего стола. У меня были файлы, разбросанные по всему рабочему столу, и даже объединение их в 7 папок значительно улучшило скорость запуска и выполнения.
4. Удаление больших файлов.
Другая огромная проблема, которая, как известно, проклинает старый MacBook, довольно очевидна: большие нежелательные файлы значительно снижают производительность старого компьютера. Обычно, чтобы убедиться, что надоедливый «пляжный мяч смерти» остается в своей компьютерной клетке, вам нужно убедиться, что по крайней мере 20% вашего жесткого диска свободно. Чтобы освободить место, вам просто необходимо:
- Щелкните логотип Apple в левом верхнем углу экрана.
- Выберите Об этом Mac
- Перейдите в Хранилище (третья вкладка) и нажмите Управление.
- Отсюда вы должны увидеть файлы большего размера и соответственно удалить их.
Если вы используете OS X 10.11 или более раннюю версию, к сожалению, у вас не будет кнопки «Управление». В этом случае откройте Finder, нажмите «Все мои файлы» на левой боковой панели, затем отсортируйте по столбцу «Размер». Следует отметить одну важную вещь: файлы iOS слева были созданы до того, как iCloud работал так, как сейчас.
Это точная копия старого телефона или устройства iOS, которые вам следует удалить, если у вас включен iCloud, потому что теперь iCloud делает все это удаленно. Также важно упомянуть iTunes, потому что старые фильмы или подкасты будут занимать значительный объем места, поэтому, если вы смотрели эти фильмы раньше, возможно, вы захотите удалить их позже. После этого я освободил около 30 гигабайт с жесткого диска. «Пляжный мяч смерти» исчез.
3. Очистите кеш
Я давно не очищал системный кеш, и это помогло ускорить процесс. Чтобы очистить системный кеш, вам просто нужно:
- Перейти к Finder
- На вкладке “Перейти” в верхнем левом углу экрана выберите “Перейти в папку” в нижней части раскрывающегося меню.
- Чтобы перейти в каталог кеша, введите в точности “~ / Library / Caches” (без кавычек).
- Удалите все внутри папки Cache. Любые файлы, которые понадобятся вашему компьютеру, будут снова загружены автоматически, поэтому вам не нужно беспокоиться об удалении чего-либо важного.
После этого вам следует перезагрузить компьютер, и вы заметите кардинальные изменения, если еще не очистили кеш.
2. Отключить FileVault.
Из всех советов, которые я видел по ускорению работы старого MacBook Pro, этот внес для меня наиболее существенное изменение. FileVault – это встроенная функция шифрования OSX, которая шифрует все ваши файлы и данные на вашем компьютере. Если вы не являетесь высокопоставленным лицом, которому нужна большая безопасность (например, мне), вам не нужно включать FileVault. Чтобы отключить эту функцию, вам необходимо:
- Зайдите в Системные настройки
- Выберите Безопасность и конфиденциальность.
- Выберите вкладку FileVault
- Нажмите «Заблокировать изображение» в левом нижнем углу окна, чтобы вы могли внести изменения в этот параметр, и введите пароль администратора для подтверждения.
- Выберите Отключить FileVault …
Важное примечание для этого процесса. Расшифровка вашей информации займет много времени, поэтому это важно делать, когда ноутбук вам не понадобится в течение значительного периода времени. Я бы порекомендовал делать это перед сном, так как известно, что это занимает от 4 до 12 часов. Этот совет внес для меня наиболее значимое изменение, потому что расшифрованные данные загружаются гораздо меньше времени. Отключение этого также позволило мне освободить 90,2 гигабайта места, поэтому я настоятельно рекомендую его.
1. Сбросить SMC и NVRAM
Еще один очень эффективный метод улучшения и обновления производительности MacBook – сброс SMC и NVRAM. SMC или System Management Controller отвечает за управление батареями, управление температурным режимом и многие другие услуги по управлению оборудованием. Сброс этого может помочь решить любые проблемы с перегревом или батареей, которые могут возникнуть.
Энергонезависимая оперативная память или энергонезависимая память с произвольным доступом – это «небольшой объем памяти, который ваш Mac использует для хранения определенных настроек и быстрого доступа к ним», согласно заявлению службы поддержки Apple. Сброс этого был невероятно ценным для меня, потому что мой жесткий диск разбит на разделы, а NVRAM управляет настройками загрузочного диска.
Конфигурация вашего MacBook, вероятно, будет отличаться от моей, как и ваши варианты восстановления.
Чтобы сбросить SMC, вам просто нужно:
- перейти к Эта страница и найдите параметры сброса для вашей конкретной машины
Для сброса NVRAM вам просто нужно:
- перейти к эта ссылка и найдите варианты восстановления для вашей конкретной машины
Это те оптимизации, которые вы можете выполнить в пользовательском интерфейсе OS X. Надеюсь, это поможет вам продлить срок службы вашего любимого MacBook! Об обновлении оборудования обязательно ознакомьтесь с моей следующей статьей, мы заменим внутренние компоненты машины, чтобы ускорить ее. Если у вас есть какие-либо вопросы, напишите мне, и я свяжусь с вами как можно скорее!
Это может вас заинтересовать: Как сбросить Mac OS X и переустановить операционную систему