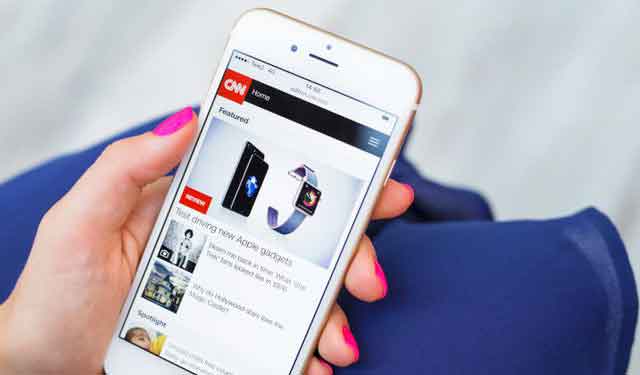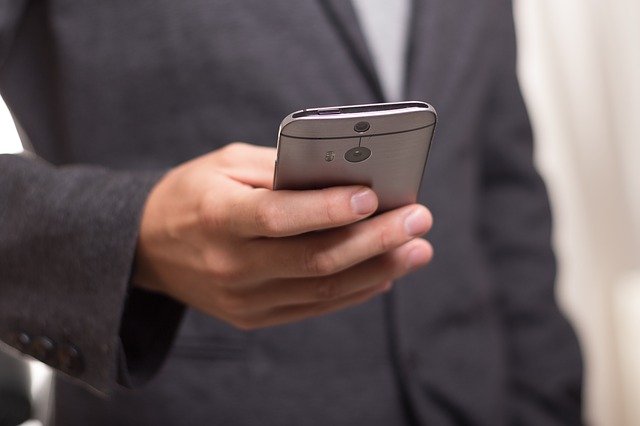Как обновить драйвера материнской платы

Операционная система управляет всем внутренним и внешним оборудованием, подключенным к компьютеру, с помощью драйверов для отдельных компонентов. Драйверы действуют как интерфейс между аппаратным компонентом и операционной системой. Поэтому, если у вас начнутся проблемы с оборудованием, весьма вероятно, что драйвер неисправен. Поэтому, чтобы операционная система имела плавный и безупречный обмен информацией с драйвером компонента, оба должны быть обновлены. То же самое касается драйверов материнской платы. Драйвер материнской платы также управляет связью между ЦП, ОЗУ и периферийными устройствами. Вот почему важно знать, как обновить драйверы материнской платы.
Читайте также: Как поменять материнскую плату без форматирования
Драйверы материнской платы можно найти на веб-сайте производителя вашего ПК. Хотя некоторые из этих драйверов также можно считать драйверами материнской платы, единственным драйвером, управляющим материнской платой, является драйвер набора микросхем. Существует несколько способов загрузки драйвера чипсета. Выполните одно из следующих действий, чтобы обновить драйверы материнской платы.
Обновите драйверы материнской платы вручную
Чтобы вручную загрузить последнюю версию драйвера материнской платы, воспользуйтесь официальным веб-сайтом производителя материнской платы. Чтобы узнать, какая у вас материнская плата и ее производитель, выполните следующие действия:
- Нажмите клавишу Windows + R, чтобы открыть «Выполнить».
- Введите «cmd» и нажмите Ctrl + Shift + Enter, чтобы открыть командную строку от имени администратора.
- Когда откроется командная строка, введите следующее.
wmic baseboard получить продукт, производитель, версия, серийный номер
Приведенная выше команда отобразит производителя материнской платы, название продукта и серийный номер. Кроме того, вы также можете использовать msinfo32.exe, который отображает сводку системы.
- Нажмите клавишу Windows + R и введите msinfo32.
- Откроется диалоговое окно «Информация о системе».
- На этой вкладке перейдите к Производитель базовой платы и Продукт базовой платы. Они представляют производителя материнской платы и название материнской платы соответственно.
После того, как вы нашли производителя материнской платы и название модели, выполните следующие действия, чтобы загрузить драйвер материнской платы.
- Перейдите в их официальный центр загрузки.
- Найдите свой продукт, выбрав тип продукта (материнская плата), серию продукта (AMD или Intel), а затем модель продукта (название материнской платы).
- Теперь сайт автоматически предоставит вам поддержку материнской платы, такую как последняя версия BIOS, драйверы и утилиты, руководство и документация, тип гарантии, а также поддержка процессора и памяти.
- Во вкладке «Драйвер» выберите свою операционную систему.
- Теперь веб-приложение предоставит вам список последних версий драйверов для вашей материнской платы.
- Здесь ищите драйвер под названием Набор микросхем. Чипсет — это драйвер для вашей материнской платы.
В этом разделе веб-страницы вы также можете найти последние версии драйверов для всех других аппаратных компонентов, таких как LAN, Audio, VGA Driver, Software Utility, BIOS-Utilities, SATA и многих других.
- Выберите нужный драйвер, в данном случае набор микросхем, и нажмите «Загрузить».
- Теперь должен быть загружен файл .zip.
- После завершения загрузки извлеките файл .zip в любое место на вашем компьютере.
- После извлечения откройте файл, найдите setup.ex и установите драйвер.
- После завершения процесса установки перезагрузите компьютер.
Читайте также: Как повторно активировать Windows 10 после замены материнской платы ПК?
Обновление из диспетчера устройств
Другой способ обновить драйвер материнской платы — использовать утилиту диспетчера устройств. Вы можете загрузить последнюю версию драйвера для всех внутренних и внешних аппаратных компонентов, включая материнскую плату, с помощью диспетчера устройств. Чтобы обновить драйвер материнской платы из Driver Update, вы можете выполнить шаги, указанные ниже.
- Нажмите клавишу Window + X и нажмите «Диспетчер устройств».
- Здесь вы можете увидеть все разделы драйвера. Разверните контроллеры IDE ATA/ATAPI.
- Драйвер, указанный в контроллерах IDE ATA/ATAPI, является драйвером материнской платы. Щелкните его правой кнопкой мыши и выберите «Обновить драйвер».
- Щелкните Поиск драйверов автоматически.
- При наличии обновления диспетчер устройств автоматически загрузит и установит последнюю версию.
- После завершения процесса загрузки и установки перезагрузите компьютер.
ATA / ATAPI IDE: Интерфейс пакетов передовых технологий для встроенной электроники трансмиссии
Если у вас есть другой драйвер материнской платы, сохраненный локально, выберите «Поиск драйверов на моем компьютере» после шага 3. Диспетчер устройств позволит вам найти драйвер. Нажмите «Далее», как только драйвер будет найден. Установка начнется. Когда закончите, перезагрузите компьютер.
Использование Центра обновления Windows
Центр обновления Windows — это инструмент, который позволяет нам одновременно загружать и устанавливать любое обновление, будь то обновление Windows, обновление драйвера или даже обновление BIOS. Используя диспетчер устройств для обновления драйвера, вам нужно вручную щелкнуть правой кнопкой мыши и обновить все драйверы. Центр обновления Windows избавляет нас от этой проблемы.
- Нажмите клавишу Windows + I, чтобы открыть настройки.
- Перейдите в Центр обновления Windows (Обновление и безопасность> Центр обновления Windows в Windows 10).
- Щелкните Проверить наличие обновлений или Установить обновления.
- Если есть какие-либо ожидающие обновления, операционная система загрузит и установит их автоматически.
- Он установит все ожидающие обновления драйверов, Windows или BIOS.
обновление биоса
BIOS действует как интерфейс, через который пользователи могут управлять компонентом, подключенным к материнской плате. Обновление BIOS делает систему более стабильной и совместимой с другими компьютерными модулями, такими как драйверы.
Однако если произойдет сбой питания и компьютер выключится во время обновления BIOS, материнская плата в целом может прийти в негодность. Прежде чем начать, сначала нужно проверить, не выпустил ли производитель материнской платы обновление BIOS.
Запустите msinfo32 в командной строке от имени администратора, чтобы узнать версию BIOS. Проверьте версию/дату BIOS. Это текущая версия BIOS вашей материнской платы. Теперь, когда вы знаете текущую версию BIOS, выполните следующие действия, чтобы обновить BIOS.
- Перейдите в центр загрузки производителя материнской платы и найдите модель своей материнской платы.
- Найдя модель материнской платы в центре загрузок, найдите BIOS и прошивку.
- Проверьте наличие последней версии BIOS. Если он соответствует вашей версии BIOS, вам не нужно его обновлять. Если нет, скачайте файл.
- Извлеките и скопируйте файл, который вы только что скачали, и скопируйте его на пустой флеш-накопитель. Если внутри ZIP-файла есть инструкции, может быть дополнительная информация об обновлении BIOS. Так что, возможно, стоит прочитать.
- Теперь перезагрузите компьютер и войдите в BIOS, нажав клавишу Delete, F2 или F9 в зависимости от производителя. Убедитесь, что флешка с обновлением подключена к вашему компьютеру.
- В BIOS найдите настройки EZ Flash, Q Flash или M Flash. Вы можете использовать эти меню для обновления BIOS с помощью USB-накопителя.
- Теперь выберите файл. Обновление должно запуститься автоматически.
- Убедитесь, что ваш компьютер/ноутбук не выключается во время обновления.
Зачем обновлять драйвера материнской платы?
Как упоминалось ранее, драйвер действует как программный интерфейс между операционной системой и внутренними компонентами материнской платы. К таким компонентам относятся аудиовходы и выходы, сетевые адаптеры, видеоадаптеры, USB-порты и т. д. Обновление драйвера материнской платы гарантирует, что все компоненты материнской платы работают безупречно и без каких-либо проблем. Поврежденный или устаревший драйвер материнской платы снижает общую производительность системы.
Могу ли я обновить все драйвера сразу?
Утилиты Windows Update в Windows позволяют загружать и устанавливать все ожидающие обновления драйверов одновременно. Однако, если вы хотите установить определенный драйвер, лучшим выбором будет Диспетчер устройств.