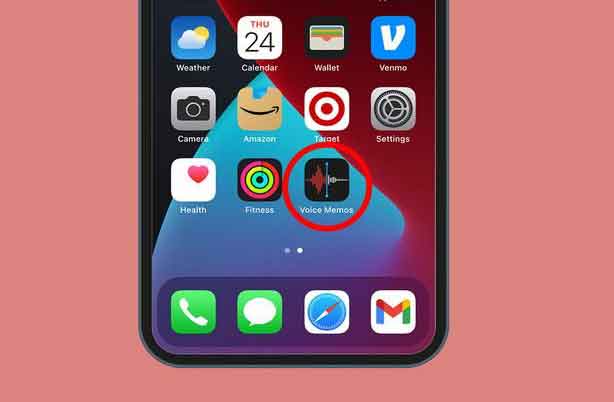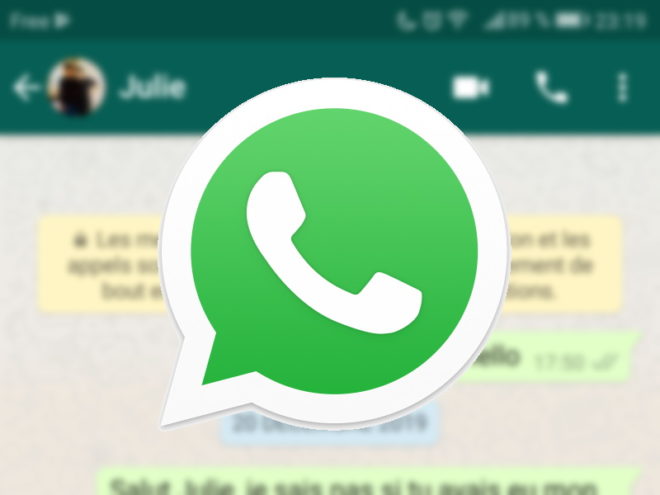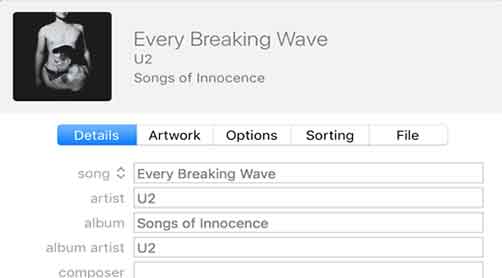Как объединить или разделить PDF, Windows, MAC и онлайн

Вы хотите объединить PDF-файлы в один файл? Или разделить PDF на несколько файлов? Хорошо! В этом есть большая польза. Часто, когда вам нужно отправить несколько PDF-файлов, вас почти всегда просят объединить PDF-файлы в один файл, это случалось со мной много раз. Или наоборот, и нам нужно разделить PDF на несколько частей. В обоих случаях важно знать, как объединять или разделять PDF-файлы. В этой статье мы рассмотрим различные способы объединения/разделения PDF-файлов.
Читайте также: Топ-5 приложений для открытия PDF-файлов на Android
Как объединить PDF в один с помощью Adobe Acrobat Reader DC
В Windows вы можете просматривать PDF-файлы в Edge или любом другом веб-браузере по вашему выбору. Но вы не можете объединить несколько файлов PDF в один без использования стороннего программного обеспечения. Здесь мы поговорим о том, как объединить PDF в один файл с помощью Adobe Acrobat Reader DC, пожалуй, самый популярный и вездесущий сторонний софт для просмотра PDF-файлов. Следуй этим шагам:
- На панели ярлыков в правой части экрана щелкните Объединить файлы. Кроме того, вы можете получить к нему доступ через «Инструменты»> «Объединить файлы».
- Щелкните Добавить файл. Найдите файлы PDF, которые вы хотите объединить, и выберите их. Вы также можете добавлять документы Word, файлы изображений, электронные таблицы Excel и целый ряд других форматов файлов. Кроме того, вы также можете добавить целую папку или перетащить файлы прямо из вашей файловой системы. Вы также можете добавлять содержимое прямо из буфера обмена, сканера или веб-страницы.
- После выбора файлов для объединения нажмите «Добавить файлы». Затем нажмите «Объединить» в правом верхнем углу экрана, чтобы объединить файлы. Кроме того, вы можете просмотреть документ, изменить порядок страниц или удалить страницы. Для предварительного просмотра наведите указатель мыши на миниатюру и щелкните значок увеличения. Если вы хотите изменить порядок страниц, щелкните миниатюру страницы и перетащите ее в нужное место. Чтобы удалить страницы, нажмите клавишу Shift, щелкните страницы, которые хотите удалить, а затем нажмите клавишу DELETE.
- Adobe автоматически присваивает объединенному файлу имя, но при необходимости его можно переименовать.
Читайте также: Как преобразовать изображение в PDF, Windows, MAC и онлайн
Объединение PDF-файлов в один на Mac
В отличие от Windows, на Mac вы можете использовать функцию печати в приложении предварительного просмотра для объединения нескольких файлов PDF без использования стороннего программного обеспечения. Следуй этим шагам:
- В доке вашего Mac найдите синий значок Finder. Нажмите на нее, чтобы открыть окно Finder.
- В окне Finder найдите файлы PDF, которые вы хотите объединить.
- Щелкните правой кнопкой мыши один из файлов и выберите «Открыть с помощью»> «Предварительный просмотр».
- В режиме предварительного просмотра перейдите в раздел «Просмотр» и нажмите «Эскизы». Секция эскизов появится в левой части окна предварительного просмотра.
- Теперь выберите остальные файлы PDF и перетащите их на панель эскизов окна предварительного просмотра.
- В предварительном просмотре перейдите в «Файл» и нажмите «Экспортировать как PDF».
В качестве альтернативы: - В предварительном просмотре перейдите в «Файл» и нажмите «Печать». Появится окно Печать.
- В левом нижнем углу этого окна щелкните раскрывающееся меню с надписью PDF. Выберите Сохранить как PDF.
- Перейдите в нужное место и дайте объединенному файлу соответствующее имя. Затем нажмите Сохранить.
Как объединить PDF-файлы онлайн
Если вы не хотите использовать два вышеупомянутых решения, вы всегда можете положиться на бесплатные онлайн-инструменты, которые помогут вам объединить PDF-файлы. В этой статье мы поговорим об одном онлайн-инструменте, в частности, под названием Я люблю PDF. Следуй этим шагам:
- В браузере по вашему выбору перейдите к I Love PDF и нажмите «Объединить PDF».
- Нажмите «Выбрать файлы PDF» и найдите файлы PDF в вашей файловой системе. Кроме того, вы также можете выбрать файл, сохраненный в вашем личном почтовом ящике или в учетной записи Google Диска.
- Теперь вы можете изменить порядок файлов, которые хотите объединить. Для этого просто нажмите и удерживайте миниатюры и переместите их.
- После того, как все настроено, нажмите «Объединить PDF». Затем нажмите «Загрузить объединенный PDF» и выберите, куда вы хотите сохранить файлы. Кроме того, вы можете сохранить файлы в свой личный почтовый ящик или учетную запись Google Диска.
Если вам нужно добавить новый раздел в объединенный файл PDF, просто повторите процесс.
Как разделить PDF на части
Вместо объединения PDF-файлов вы можете сделать обратное. То есть вы хотите разделить PDF на несколько файлов. Мы рассмотрим два способа сделать это.
Ваш Adobe Acrobat DC
- Выберите «Упорядочить страницы» в разделе инструментов или на панели быстрого доступа справа.
- В инструменте «Упорядочить страницы» выберите «Разделить». Теперь вы можете решить, как именно вы хотите разделить файл.
- После того, как все настроено, нажмите «Параметры вывода». Здесь вы решите, как назвать и где сохранить новые файлы. Когда все настроено, нажмите ОК.
Как разделить PDF онлайн
Самый быстрый и простой способ разделить PDF-файл на несколько файлов — использовать один из множества онлайн-инструментов. Большинство из них очень просты в использовании. Здесь мы поговорим о том же онлайн-инструменте, который мы использовали для объединения нескольких PDF-файлов.
- В браузере по вашему выбору перейдите к I Love PDF и нажмите «Разделить PDF».
- Нажмите «Выбрать файл PDF» и найдите файл PDF в файловой системе. Кроме того, вы также можете выбрать файл, сохраненный в вашем личном почтовом ящике или в учетной записи Google Диска.
- Теперь вы можете выбрать, как вы хотите разделить файлы. Выберите настраиваемые диапазоны, на которые вы хотите разделить файл PDF, на разделы различной длины. В качестве альтернативы выберите фиксированные интервалы, если вы хотите разделить файл на несколько файлов фиксированной длины.
- После того, как все настроено, нажмите «Разделить PDF». Затем нажмите «Загрузить разделенный PDF-файл» и выберите, где вы хотите сохранить файлы. Кроме того, вы можете сохранить файлы в свой личный почтовый ящик или учетную запись Google Диска.