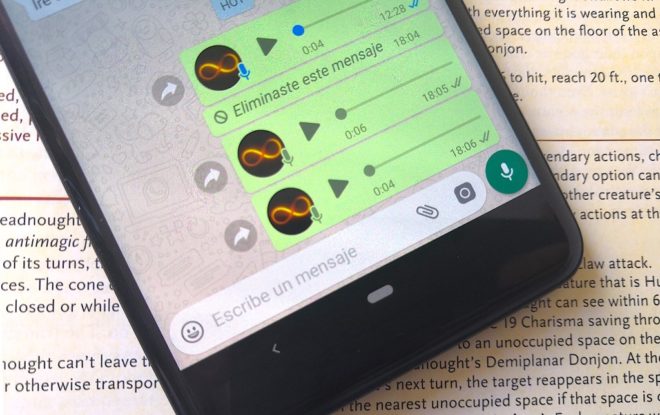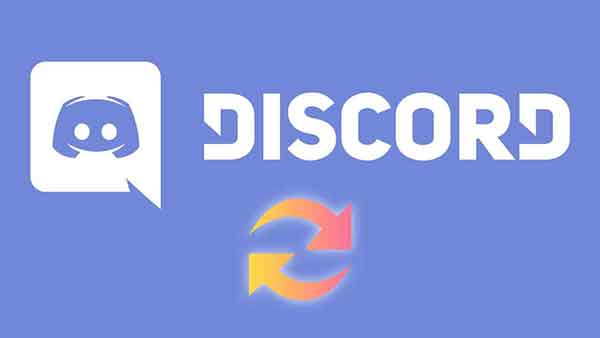Как настроить страницу для печати в Google Таблицах

Настройка страницы печати в Google Таблицах – это навык, который вам необходимо изучить, если вы хотите, чтобы ваш принтер печатал качественные, хорошо организованные страницы, которые упрощают представление или анализ данных. В этой статье мы покажем вам, как настроить область печати и печатать именно то, что вы хотите, без траты бумаги или чернил.
Google Таблицы – это мощное приложение для работы с электронными таблицами, которое предлагает множество инструментов для упрощения анализа данных. Одной из наиболее важных функций для печати вашей работы является область печати, которая определяет количество листов, которые будут напечатаны.
По умолчанию Google Таблицы распечатывают весь лист, когда вы нажимаете кнопку печати. Но при этом могут остаться некоторые ячейки или столбцы. Вы также можете распечатать пустые страницы с верхними и нижними колонтитулами.
Как настроить печать страницы в Google Таблицах на ПК
Когда дело доходит до использования Google Таблиц, у ПК есть много преимуществ перед другими устройствами. Во-первых, компьютер оснащен большим экраном, который поможет вам легко вводить данные и выполнять различные команды Google Таблиц. Например, вы можете добавлять формулы и диаграммы, которые создают сложные электронные таблицы для бизнеса или личного пользования.
Что еще более важно, работа с Google Таблицами с помощью ПК включает в себя больше параметров печати при настройке области печати. Вы можете распечатать всю книгу, текущий лист или только некоторые ячейки текущего листа. Давайте посмотрим, как настроить область печати для текущего листа или книги.
Установка текущего листа или книги в качестве области печати
Если вы хотите распечатать все на определенном листе, сделайте следующее:
- Откройте электронную таблицу.
- Нажмите на кнопку «печать», расположенную в верхнем левом углу строки меню. Это должно открыть окно настроек печати. По умолчанию в окне есть предварительный просмотр листа.
- В правом верхнем углу окна настроек печати вы должны увидеть серую кнопку печати со стрелкой вниз рядом с ней. Щелкните стрелку вниз и выберите «Текущий лист».
- Нажмите “Далее”.
- На этом этапе на экране появится новое окно, в котором вы сможете настроить область печати и указать количество копий, которые вы хотите распечатать. Вы также можете изменить цвет печати.
- После того, как вы настроили область печати в соответствии с вашими предпочтениями, нажмите «Печать».
Установка выбранных ячеек в качестве области печати
Иногда вам может потребоваться распечатать только определенную часть вашей электронной таблицы. Это может произойти, если вы хотите представить только часть своей работы или даже поделиться определенными разделами с коллегами для обсуждения, прежде чем распечатать всю электронную таблицу. В любой ситуации вот как распечатать выбранные ячейки в Google Таблицах.
- Откройте лист, который хотите распечатать.
- Выделите интересующие ячейки. Пока вы это делаете, вы должны выбрать непрерывный диапазон ячеек.
- Нажмите кнопку со значком принтера, расположенную в верхнем левом углу строки меню. Или нажмите «Файл» и выберите «Печать» из раскрывающегося меню. Откроется окно настроек печати.
- Щелкните стрелку вниз, которая появляется чуть ниже серой кнопки «Печать» в правом верхнем углу.
- Щелкните «Выбранные ячейки».
- Нажмите «Далее», чтобы открыть окно окончательной допечатной подготовки, в котором вы можете настроить область печати перед отправкой файла на принтер.
Как настроить печать страницы в Google Таблицах в приложении для Android
Приложение Google Таблицы для Android позволяет сохранять таблицы на телефоне для быстрого доступа. Большим преимуществом является то, что вы можете редактировать или просматривать свой документ, даже если вы не подключены к Интернету. Таким образом, вы можете продолжать работать в пути.
Обратной стороной является то, что приложение Google Sheets для Android не позволяет настраивать область печати. Вы можете распечатать только всю таблицу. Тем не менее, он позволяет вам настроить параметры печати, такие как размер бумаги, ориентацию бумаги, определенные страницы для печати, цвет. Вот как распечатать электронную таблицу при использовании приложения для Android:
- Откройте приложение Google Таблицы на своем устройстве.
- Откройте электронную таблицу, которую хотите распечатать, и нажмите «Еще» в правом верхнем углу экрана.
- Нажмите «Поделиться и экспортировать». а затем нажмите «Печать».
- Коснитесь «Размер бумаги». Это позволит вам настроить параметры печати и указать такие параметры, как ориентация и цвет бумаги.
- Следуйте инструкциям на экране, чтобы выбрать принтер для использования.
- Нажмите «Печать», чтобы начать печать таблицы.
Как настроить печать страницы в Google Таблицах в приложении для iPhone
Приложение Google Sheets для iPhone было разработано с учетом удобства. Вы можете получить доступ к своей работе в любое время и в любом месте. Вы также можете обновить свои электронные таблицы новой информацией или даже начать новый проект. Но, как и в случае с приложением Google Sheets для Android, вы не можете распечатать выбранные ячейки на листе. Можно напечатать только весь лист. Вот шаги:
- Откройте приложение Google Таблицы на своем iPhone.
- Откройте файл, который хотите распечатать, и нажмите «Еще».
- Во всплывающем окне выберите «Поделиться и экспортировать», затем нажмите «Печать».
- Следуя инструкциям на экране, выберите принтер, который вы хотите использовать.
- При желании измените настройки принтера и укажите другие детали, такие как количество копий, которое вы хотите.
- Нажмите «Печать», чтобы отправить файл на принтер для печати.
Как настроить область печати в Google Таблицах в приложении для iPad
Приложение Google Sheets для iPad работает так же, как и его аналог для iPhone. Вот как распечатать электронную таблицу:
- Откройте свой iPad и запустите приложение Google Таблицы.
- Перейдите к файлу, который хотите распечатать, и нажмите «Еще».
- Нажмите «Поделиться и экспортировать», затем нажмите «Печать».
- Следуя инструкциям на экране, укажите принтер, который вы хотите использовать.
- Настройте параметры принтера, чтобы изменить такие параметры, как ориентация и цвет.
- Нажмите «Печать», чтобы начать печать.
Как создать, отредактировать и удалить выпадающий список в Google Таблицах
Печатайте со свободой
Настройка области печати – это первый шаг к успешной презентации. Это отличный способ убедиться, что вы печатаете только то, что хотите. Это может помочь вам снизить затраты на печать и продлить срок службы вашего принтера и других принадлежностей для печати.
Как бы то ни было, компьютер – лучшее устройство для настройки области печати. Хотя мобильные приложения для Android и iOS поставляются с кнопкой печати, невозможно указать, какие ячейки печатать, а какие исключить.