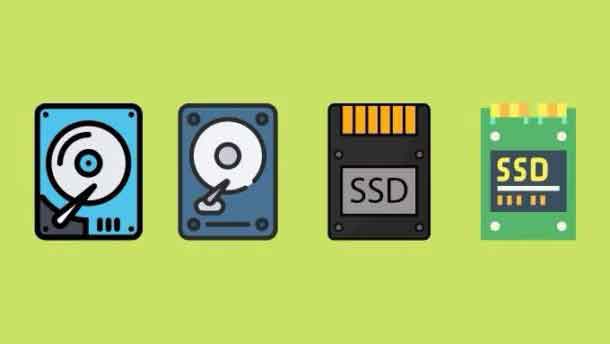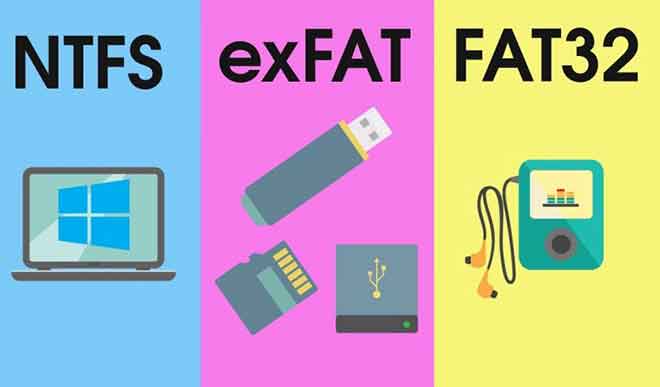Как настроить iCloud на Mac, Windows и iOS

iCloud – один из нескольких поставщиков облачных хранилищ, который позволяет хранить файлы в облаке и помогает синхронизировать их на всех ваших устройствах. Независимо от того, используете ли вы Mac, iPhone, iPad или даже ПК с Windows, вы можете настроить iCloud на своих устройствах и пользоваться всеми его функциями.
После того, как вы настроите его на своих компьютерах, вы сможете синхронизировать фотографии, файлы и даже пароли веб-сайтов и Wi-Fi. Вы можете получить доступ к этому синхронизированному контенту с несовместимых устройств, а также через веб-браузер и веб-интерфейс iCloud.
Как настроить iCloud на Mac
Поскольку iCloud и Mac принадлежат одной компании, подключить учетную запись iCloud к Mac это довольно простой процесс. Предполагая, что вы уже создали свою учетную запись iCloud, вы можете настроить iCloud на своем Mac следующим образом.
- Щелкните логотип Apple в верхнем левом углу экрана и выберите «Системные настройки».
- На следующем экране найдите и выберите вариант с надписью iCloud. Это позволяет вам управлять настройками вашей учетной записи iCloud.
- Вам будет предложено ввести свой iCloud / Apple ID. Введите идентификатор и нажмите «Далее», чтобы продолжить. Вы также можете нажать «Создать Apple ID», чтобы создать новый идентификатор, если у вас его еще нет.
- Введите пароль для своей учетной записи iCloud и нажмите «Далее», чтобы продолжить.
- Вас спросят, какие службы iCloud вы хотите включить на своем Mac. Выберите все, что хотите, и нажмите «Далее».
- iCloud также настроит Связку ключей, чтобы вы могли синхронизировать пароли между вашими устройствами. Введите пароль для него на экране и нажмите ОК.
- Теперь ваша учетная запись iCloud настроена на вашем Mac. Теперь вы можете включать и отключать различные службы, предлагаемые поставщиком облачных услуг.
- Например, вы можете включить «Фото», а затем разрешить iCloud синхронизировать все фотографии с вашего Mac в облако и т. Д.
- Убедитесь, что вы включили iCloud Drive, чтобы вы могли делиться своими файлами прямо из Finder на вашем Mac.
Теперь вы можете делиться фотографиями из приложения «Фото», делиться файлами с iCloud Drive и синхронизировать пароли с помощью Связки ключей на вашем Mac.
Как настроить iCloud на iOS (iPhone и iPad)
Очень редко люди настраивают свои устройства на базе iOS и не связывают с ними свои учетные записи iCloud. Если вы один из них, и вам все еще нужно настроить iCloud на своем устройстве iOS, вы обнаружите, что это легко сделать, даже если вы пропустили первоначальный процесс привязки учетной записи.
- Запустите приложение «Настройки» на своем iPhone или iPad и нажмите на опцию «Войти в свой iPhone».
- На следующем экране вам будет предложено ввести имя пользователя и пароль Apple ID. Заполните указанные поля, а затем нажмите «Войти» в правом верхнем углу экрана.
- Если вы включили проверку для своей учетной записи iCloud, ваше устройство попросит вас ввести код, показанный на других ваших устройствах Apple.
- Затем вам будет предложено ввести пароль вашего iPhone. Введите его и продолжайте.
- Устройство спросит вас, хотите ли вы объединить существующие данные на устройстве с вашей учетной записью iCloud. Выберите подходящий вариант и продолжайте.
- Теперь вы окажетесь на главном экране настроек iCloud. Отсюда нажмите на опцию iCloud, чтобы просмотреть и активировать различные службы iCloud.
- Теперь вы можете включить различные параметры синхронизации, такие как синхронизация фотографий, заметки, напоминания и т. Д. Не стесняйтесь включать и отключать столько служб, сколько захотите.
Вы можете получить доступ к синхронизированным фотографиям в приложении «Фото» на вашем устройстве. Синхронизированные файлы должны быть доступны в приложении iCloud Drive на вашем iPhone или iPad.
Как настроить iCloud на ПК с Windows
Хотя Windows и iCloud поставляются двумя разными компаниями, Apple позаботилась о том, чтобы их сервис работал и с ПК на базе Windows. Фактически, они разработали собственное приложение, которое поможет вам настроить iCloud на вашем компьютере с Windows. Нет необходимости искать какие-либо параметры в приложении «Настройки» или где-либо еще, поскольку приложение iCloud для ПК поможет вам выполнить все задачи.
- Перейдите на веб-страницу iCloud для Windows. и загрузите и установите приложение на свой компьютер.
- После установки вам будет предложено перезагрузить компьютер. Сделайте это, чтобы изменения вступили в силу.
- iCloud запустится автоматически при запуске вашего компьютера. Если нет, найдите его и запустите из окна поиска Кортаны.
- На первом экране вас попросят ввести свой Apple ID и пароль. Введите данные и внизу нажмите «Войти».
- После входа в систему вы можете включать и отключать службы iCloud. Некоторые из параметров, которые вы можете включить на этом экране, включают iCloud Drive, Фотографии, Почту, Контакты, Календари, Задачи и Закладки.
- Вы можете нажать кнопку «Параметры» рядом с услугой, чтобы настроить ее. Например, если вы хотите синхронизировать только определенные фотографии со своей учетной записью iCloud, вы можете нажать «Параметры» рядом с «Фото», а затем изменить параметры по своему усмотрению.
Если вы хотите в любой момент отключить свою учетную запись от компьютера, просто запустите приложение iCloud и нажмите «Выйти». Вы выйдете из всех служб iCloud на своем компьютере.
iCloud против Google Drive и Dropbox
- iCloud предлагает только 5 ГБ бесплатного хранилища, в то время как Google Drive предлагает 15 ГБ и Dropbox 2 ГБ.
- Вы можете легко синхронизировать пароли на Mac и iOS с iCloud, но не можете синхронизировать с двумя другими поставщиками.
- IOS можно создать резервную копию в iCloud, но нельзя создать резервную копию на Google Диске и Dropbox.
- Google Диск предлагает лучшие возможности для обмена файлами и документами, чем два других сервиса.
- Google Drive Photos позволяет загружать и хранить неограниченное количество фотографий в облаке, в то время как фотографии iCloud учитываются в вашей квоте.
Вам может быть интересно: Как просматривать, управлять и удалять резервные копии iCloud