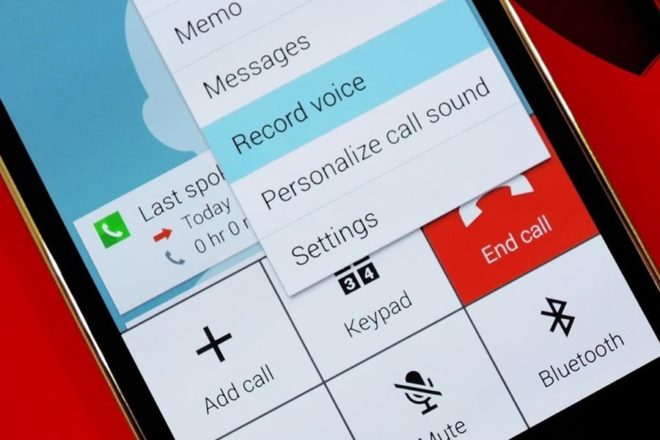Как настроить Google Home на телефоне

Как настроить и использовать приложение Google Home на телефоне. Приложение Google Home помогает управлять всеми вашими интеллектуальными устройствами. Вы можете настроить приложение Google Home для подключения ваших смарт-устройств и использования Google Assistant.
Начните процесс, загрузив приложение Google Home и создав дом, в который будут добавлены устройства. Приложение Google Home действует как пульт дистанционного управления для устройств умного дома.
Google Home – это умный динамик, с которым вы можете взаимодействовать с помощью голосовых команд, а прилагаемое приложение Google Home похоже на пульт дистанционного управления для устройств умного дома.
Приложение позволяет настраивать, управлять и контролировать не только Google Home и аналогичные устройства, но и такие продукты для умного дома, как освещение, камеры и даже термостат. Вот что вам нужно знать.
Что вы можете делать с приложением Google Home
Приложение Google Home включает в себя множество полезных функций, в том числе возможность:
- Настройка и управление устройствами Google Nest, Google Home, Wi-Fi и Chromecast
- Контролируйте совместимые источники света, камеры, динамики и многое другое, организовывайте их и управляйте ими, например с помощью пульта дистанционного управления для устройств умного дома.
- Проверить последние напоминания и уведомления
- Управляйте настройками устройств Google и Google Assistant, как обновлять источники новостей, из которых вы получаете обновления, и типы информации, которую Google Assistant передает, когда вы просите их рассказать вам о вашем дне.
- Ссылка на музыкальные сервисы, такие как YouTube, Spotify, Apple Music и Pandora.
Как настроить учетную запись Google Home в приложении Google Home
- Загрузите приложение Google Home на свой устройство Android О iOS.
- Убедитесь, что мобильное устройство, на которое вы загрузили приложение Google Home, использует ту же сеть Wi-Fi, к которой вы собираетесь подключить свое устройство Google Home.
- Откройте приложение Google Home. Если вы впервые используете приложение, нажмите «Начать».
- Пользователей iPhone могут попросить включить доступ к местоположению и Bluetooth в процессе установки. Это может помочь вам подключить устройства Bluetooth к динамику Google Home для воспроизведения музыки или улучшить результаты погоды.
- Подтвердите учетную запись Google, которую вы хотите использовать с приложением Google Home, выбрав ее, затем коснитесь ОК. Если у вас еще нет учетной записи Google, вы можете создать ее, нажав «Использовать другую учетную запись» и выбрав «Создать учетную запись» на следующей странице.
- На странице «Создать домашнюю страницу» нажмите «Начать». На следующей странице нажмите «Новые устройства», чтобы настроить новое устройство, или «Работа с Google», чтобы подключить существующее устройство или службу.
- На странице «Выбрать домашнюю страницу» нажмите «Создать еще один дом», а затем – «Далее». Выберите псевдоним, чтобы идентифицировать дом, затем введите адрес на следующей странице. Затем приложение Google Home выполнит поиск устройств для подключения.
Как настроить устройство Google Home в приложении
- Подключите свое устройство Google Home. Когда вы слышите звук, вы знаете, что он включен.
- Откройте приложение Google Home и коснитесь значка плюса в левом верхнем углу.
- Выберите «Настроить устройство» в меню «Добавить и управлять».
- Коснитесь параметра «Новые устройства», чтобы связать свой Google Home с приложением.
- Вы также можете подключить существующие устройства, такие как лампочки или розетки, нажав на опцию Работает с Google.
- Вам будет предложено выбрать дом для подключения вашего устройства Google Home. Выберите существующий домашний профиль или создайте новый, затем нажмите «Далее».
- Приложение Google Home начнет поиск устройств. Как только ваше устройство Google Home будет идентифицировано, нажмите Далее.
- После завершения подключения приложение Google Home попросит вас подтвердить подключение, воспроизведя звук на динамике Google Home. Нажмите «Да», если вы слышите звук, или «Повторить», если вы его не слышите.
- Вас могут попросить принять юридические условия. Если они появятся, нажмите «Принимаю» или «Нет, спасибо».
- Вас могут попросить присоединиться, чтобы улучшить работу вашего устройства, поделившись статистикой устройства и отчетами о сбоях с Google. Выберите “Нет, спасибо” или “Да, я в игре”.
- Выберите, в какой комнате находится устройство, чтобы присвоить имя и упорядочить динамик Google Home в приложении Google Home. Затем нажмите «Далее».
- Выберите сеть Wi-Fi, к которой хотите подключить динамик. Затем нажмите «Далее».
Как настроить Google Assistant
- После подключения устройства Google Home к приложению Google Home вам будет предложено настроить Google Assistant, помощника по искусственному интеллекту для продуктов Google. Прочитав соответствующее соглашение, нажмите «Далее».
- Нажмите «Принять», чтобы активировать Voice Match, который научит помощника распознавать ваш голос. Следуйте инструкциям на экране, чтобы настроить его.
- Включите персональные результаты, чтобы динамик Google Home читал или отображал результаты, относящиеся к вам, например, в Gmail, Календаре Google, Google Фото, плейлистах YouTube, рецептах и т. Д.
- Затем вам будет предложено выбрать музыкальную службу по умолчанию и подключиться к музыкальным и мультимедийным службам, таким как Spotify и Netflix. Если вы решите связать их, вам нужно будет войти в систему и подключить их к своему приложению Google Home. Когда закончите, нажмите «Далее».
- Выбрав, следует ли получать электронные письма на устройство и добавив дополнительные сведения на страницу обзора, нажмите «Далее», чтобы завершить настройку.